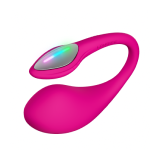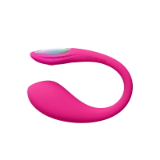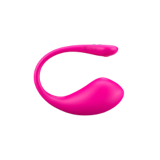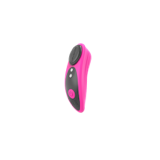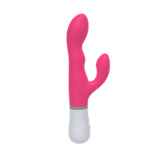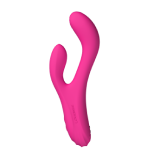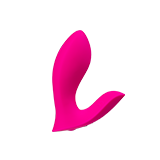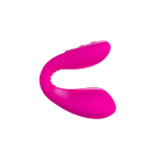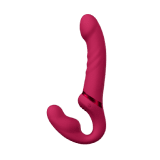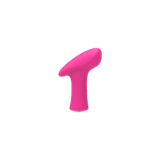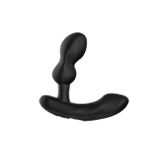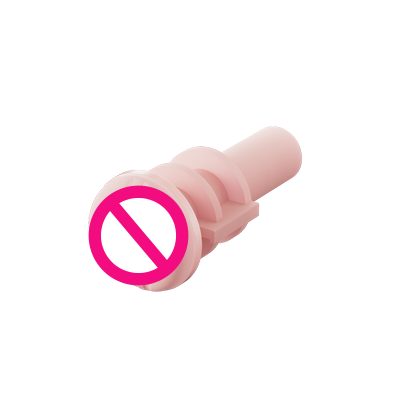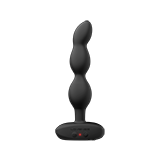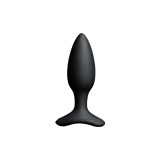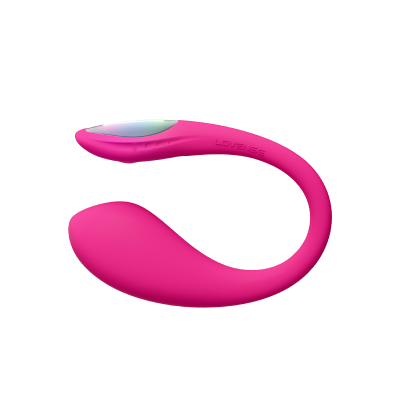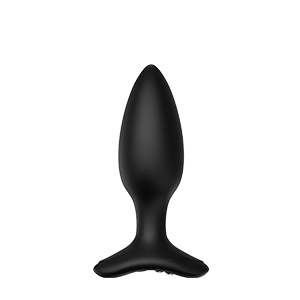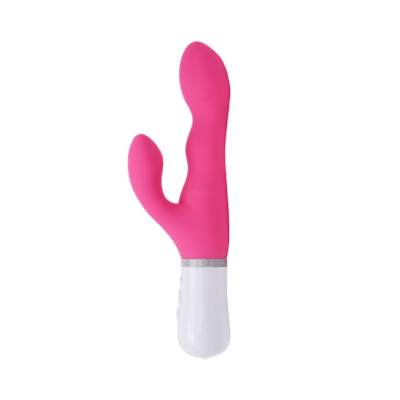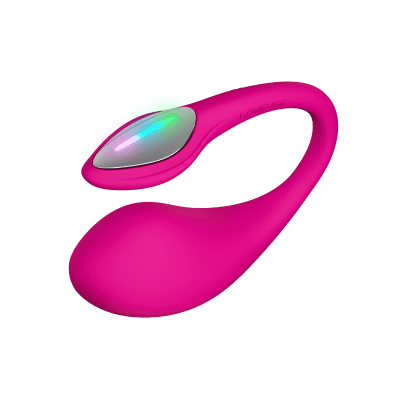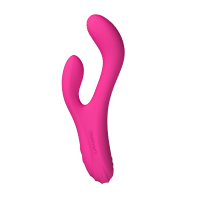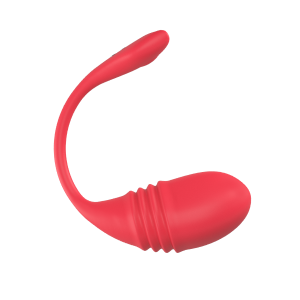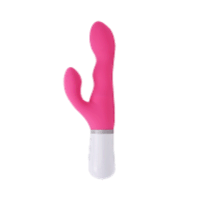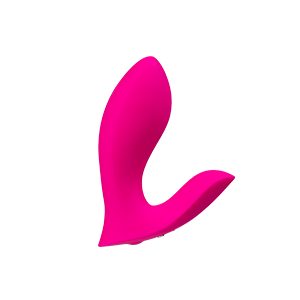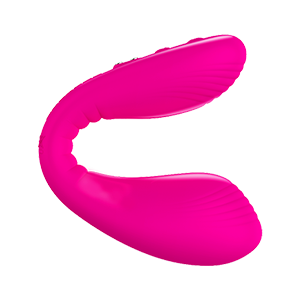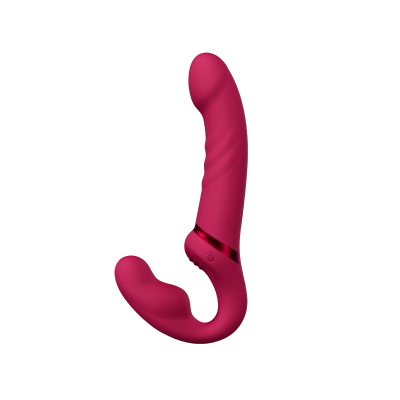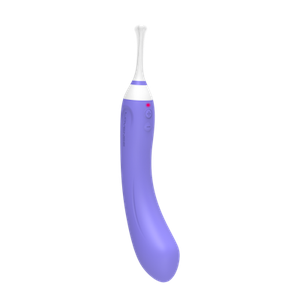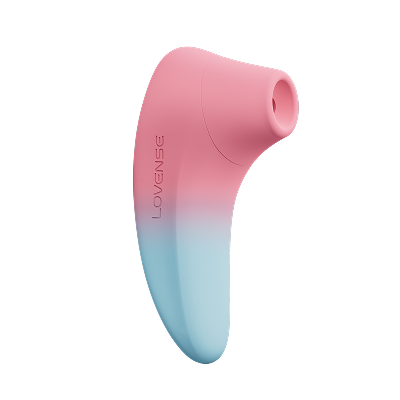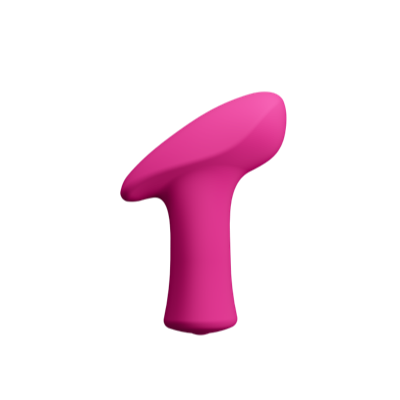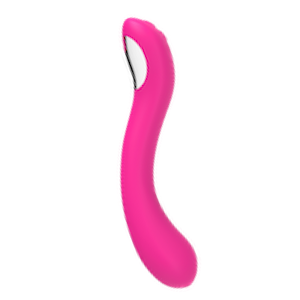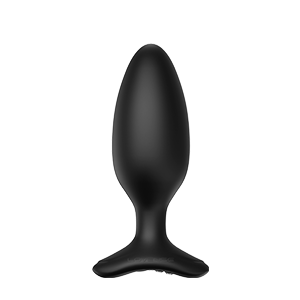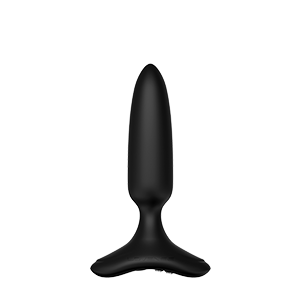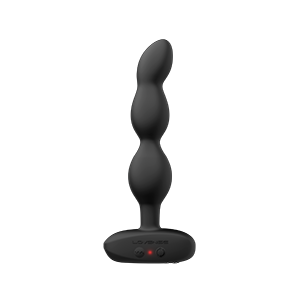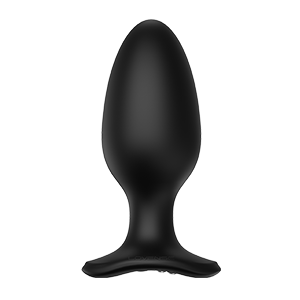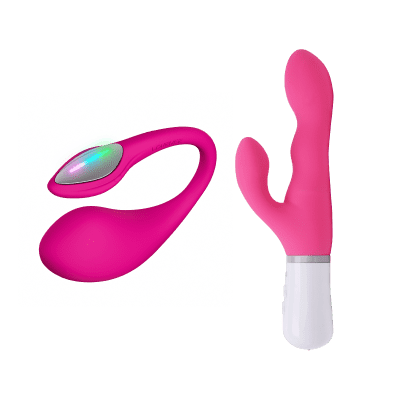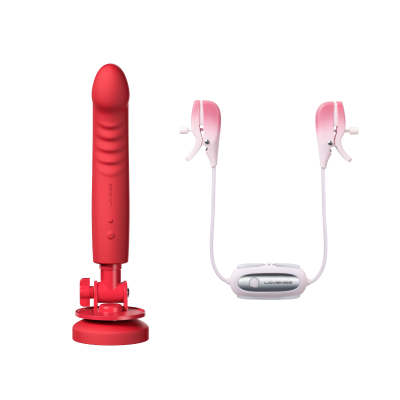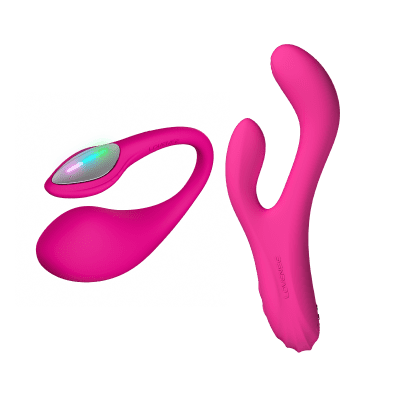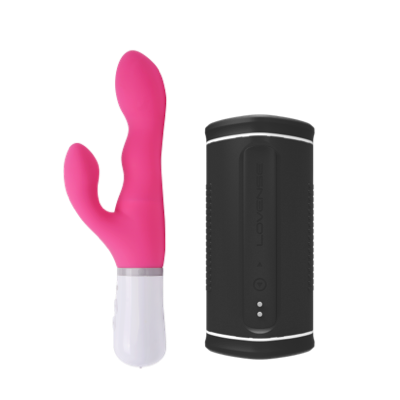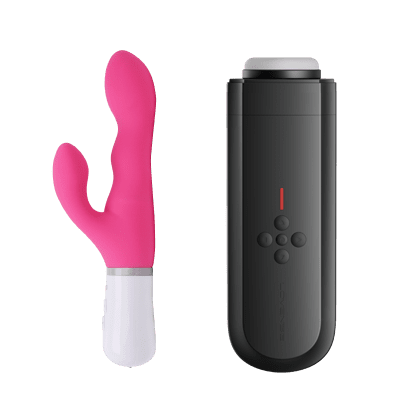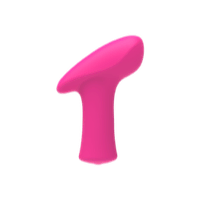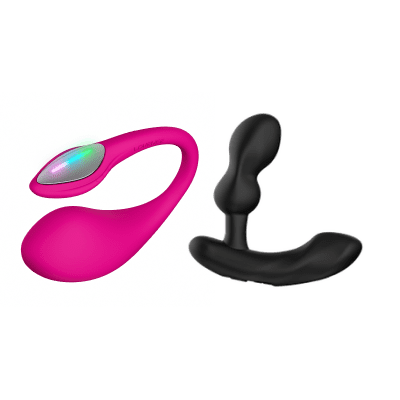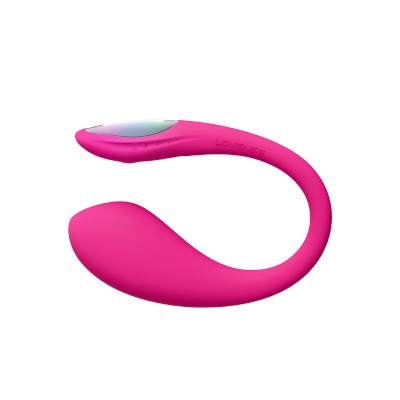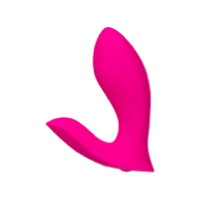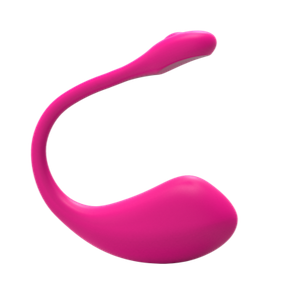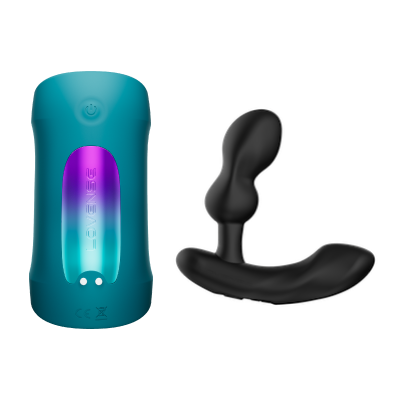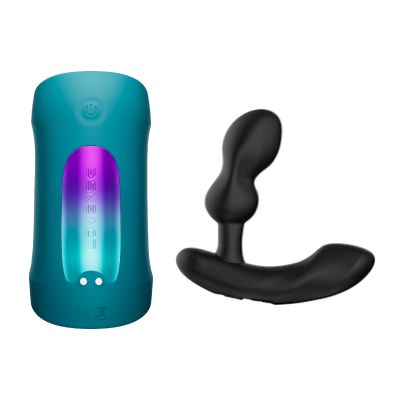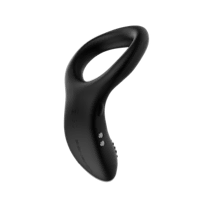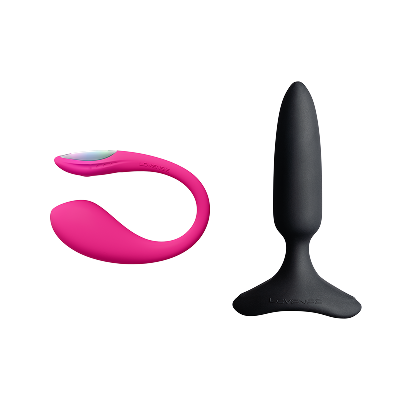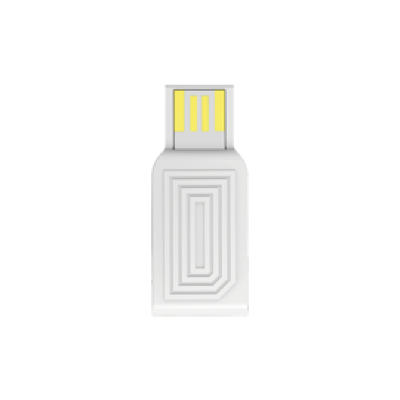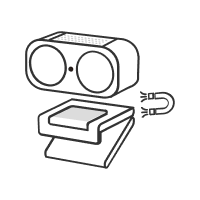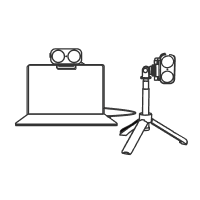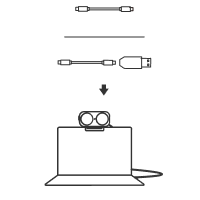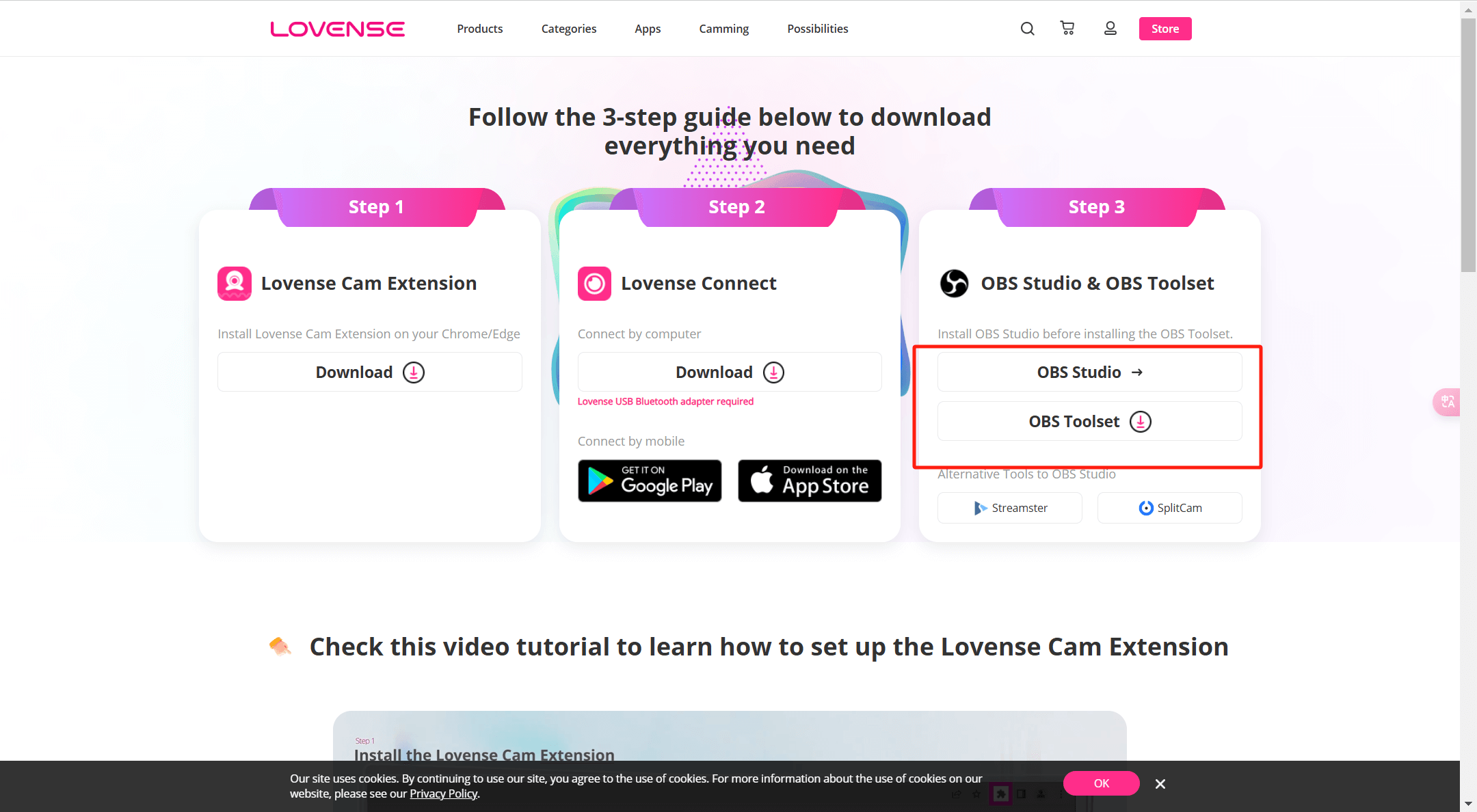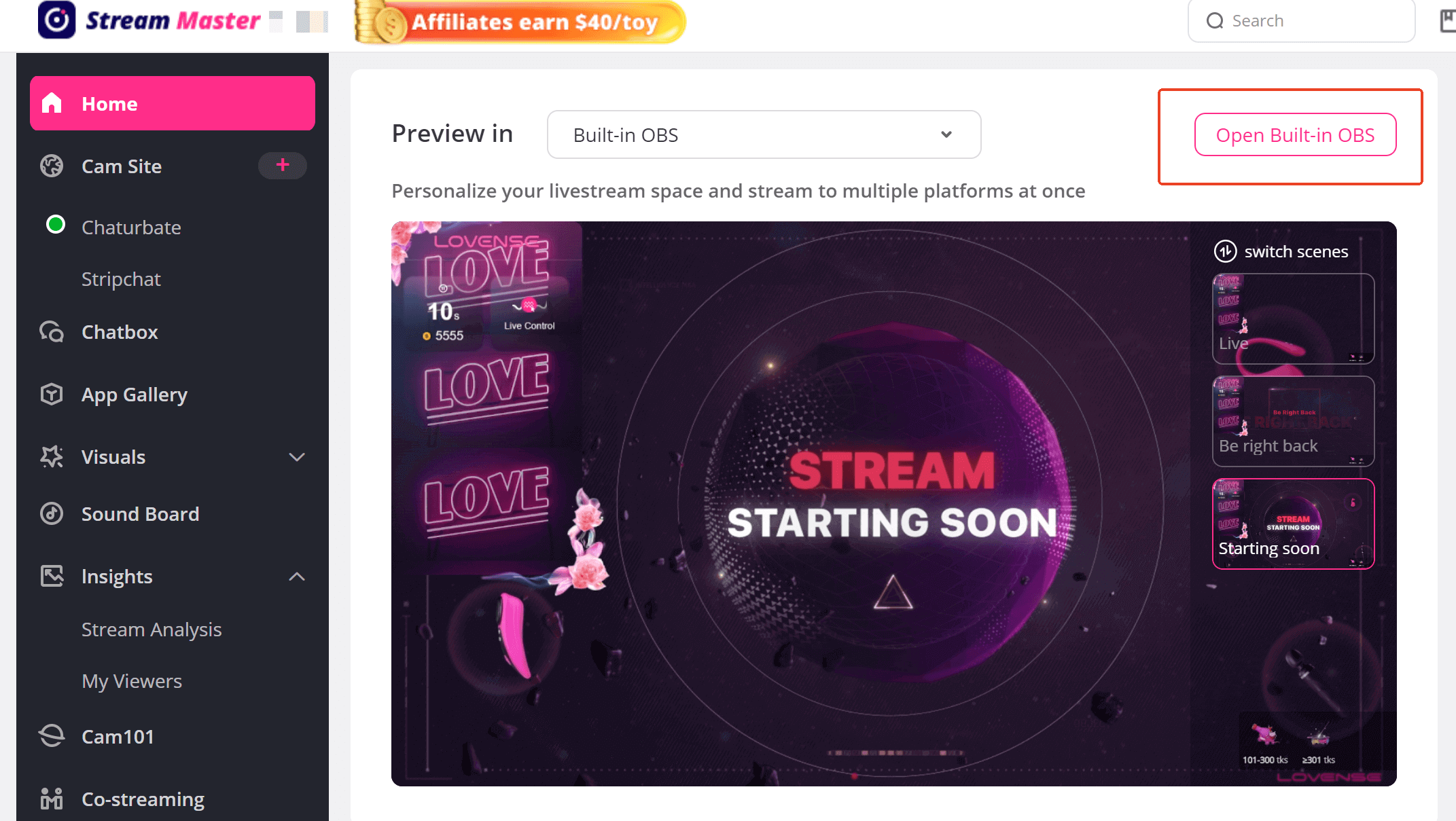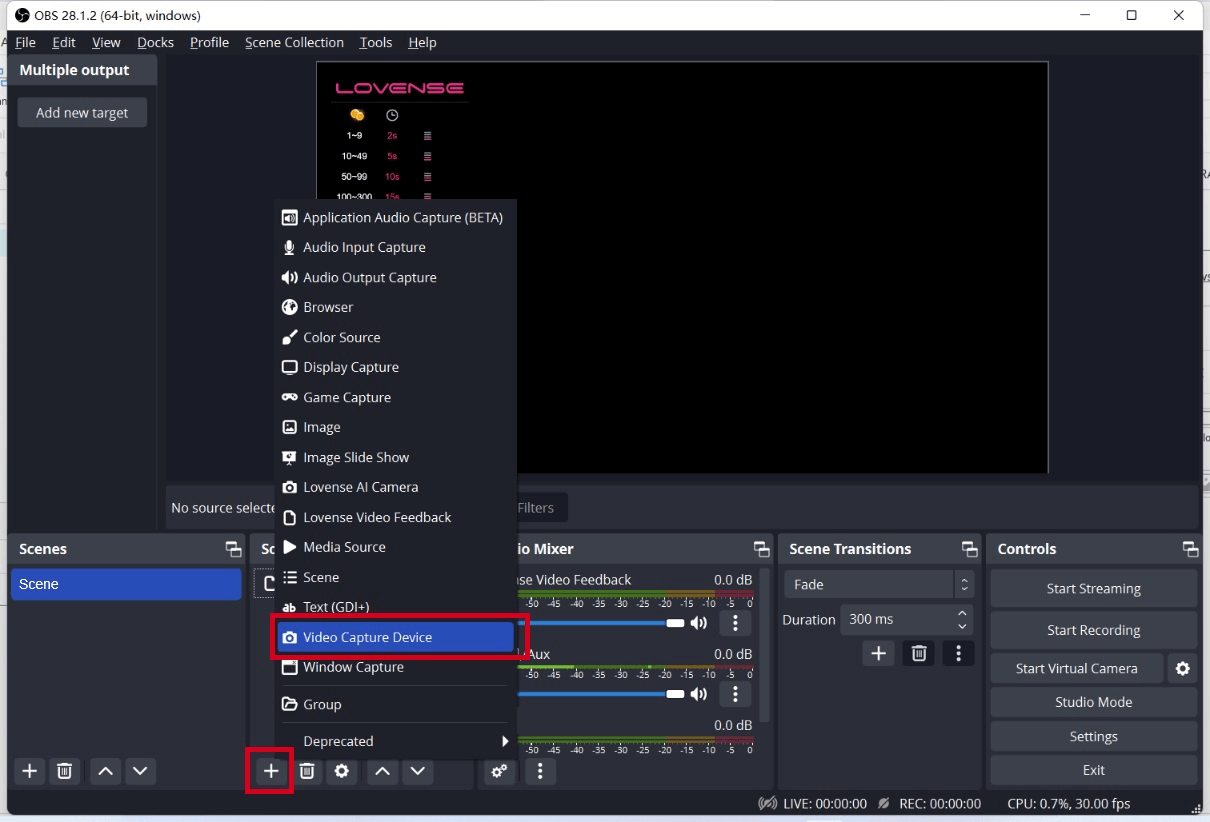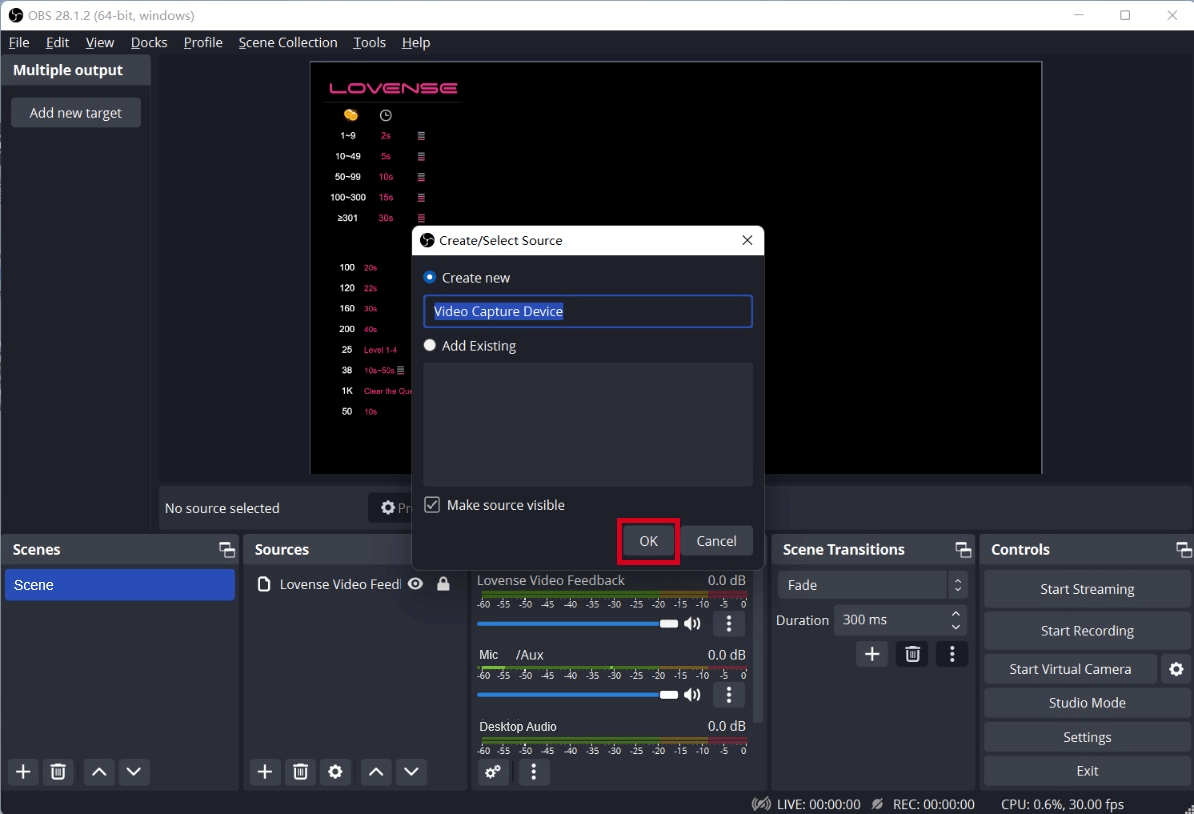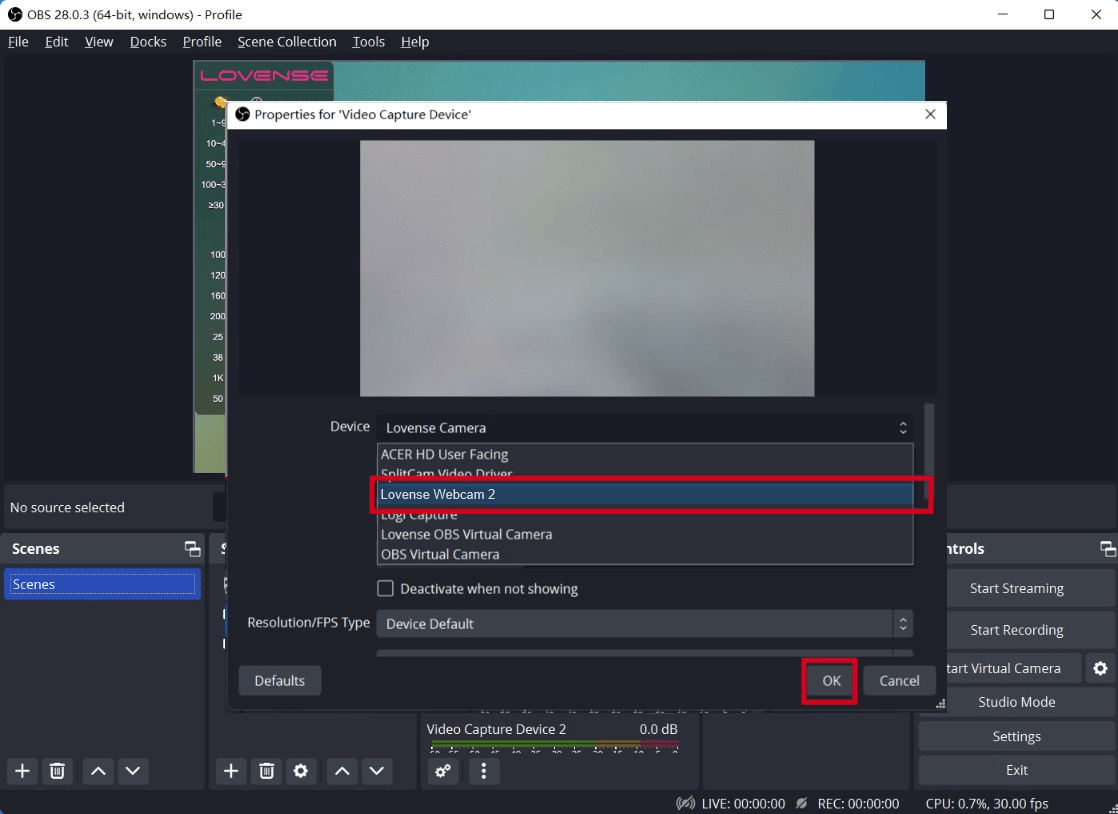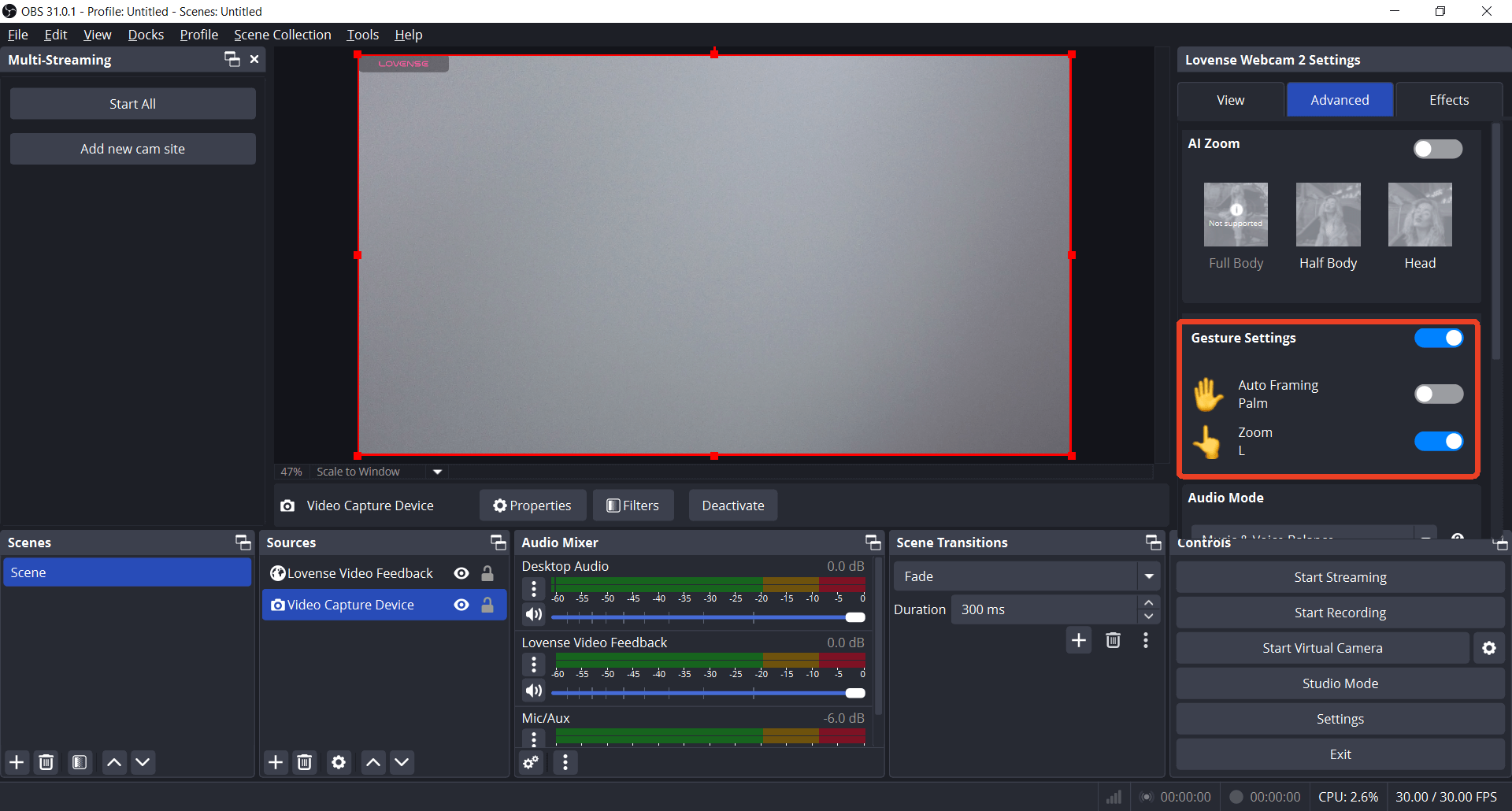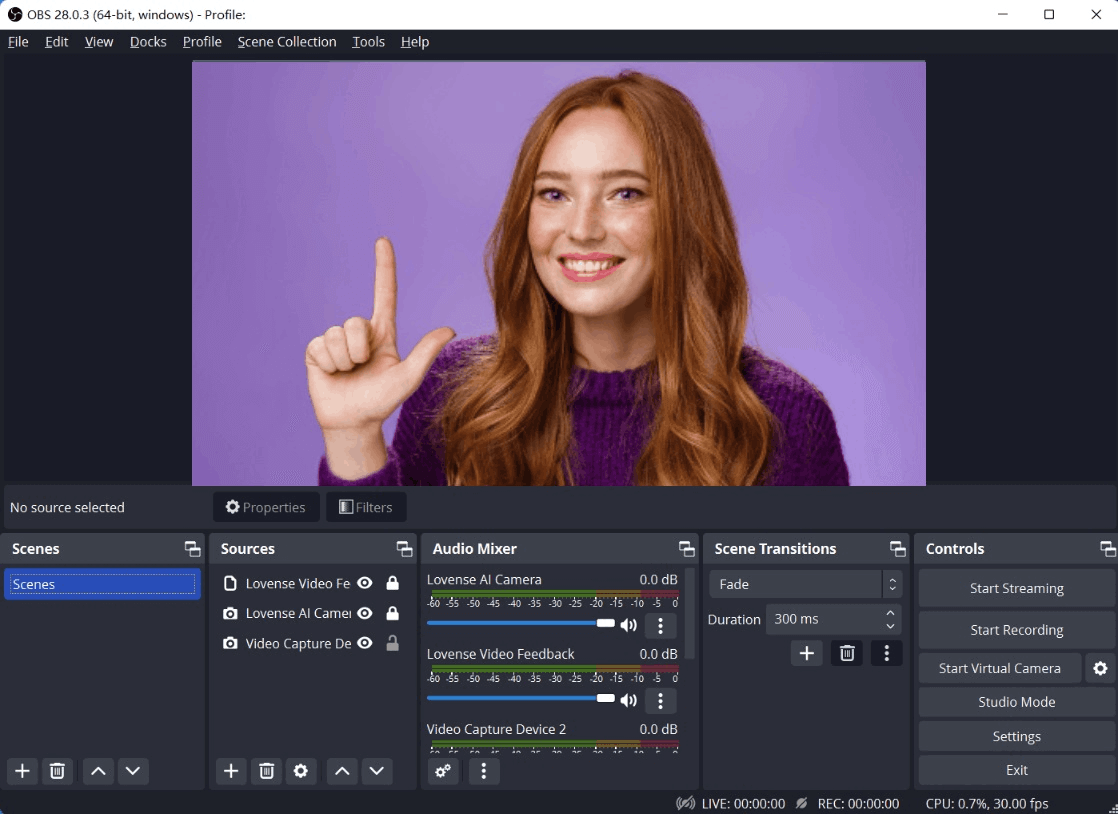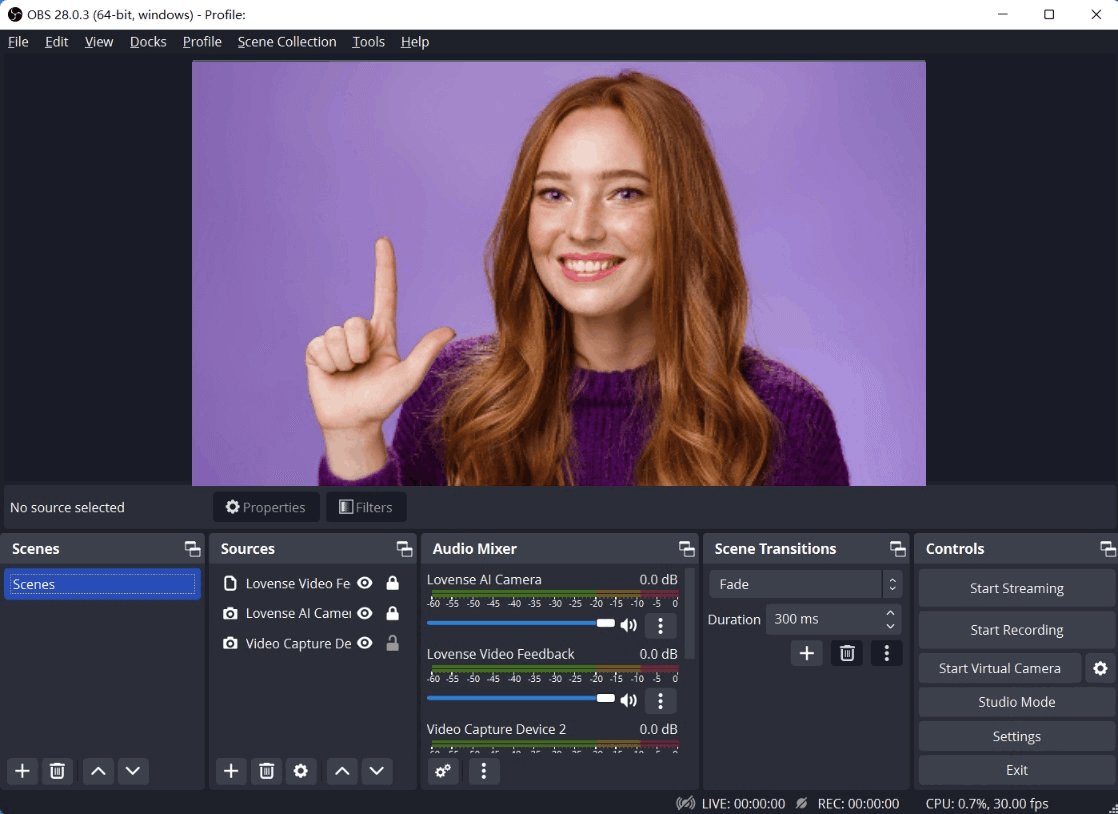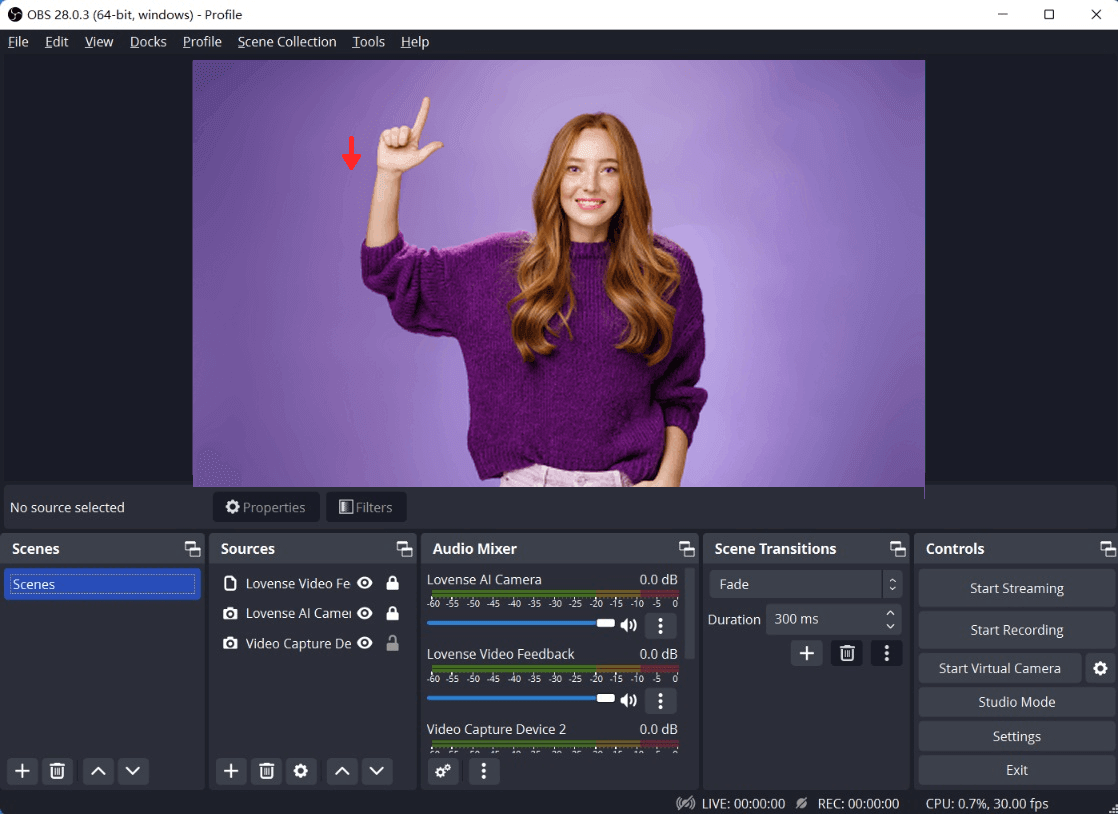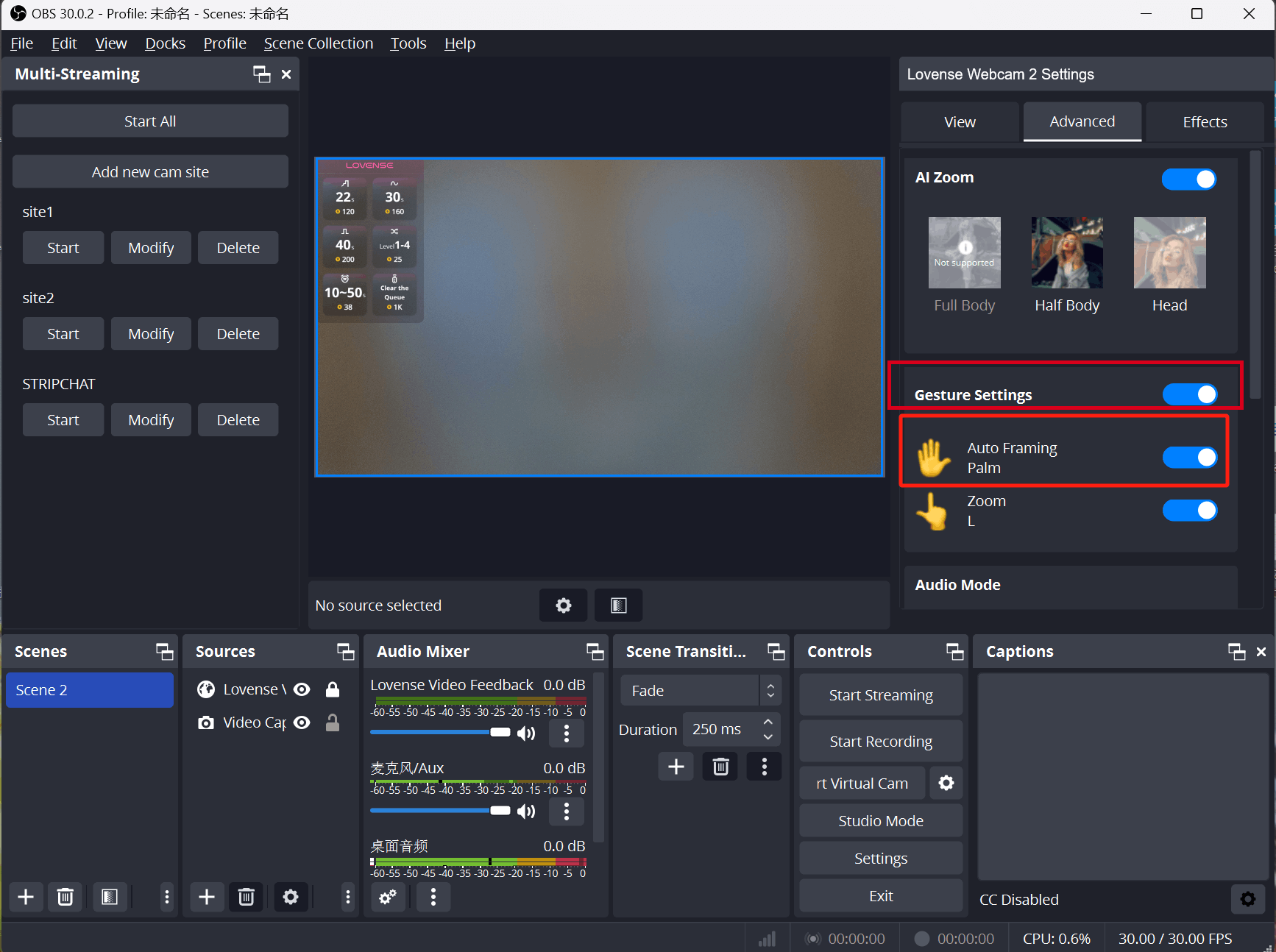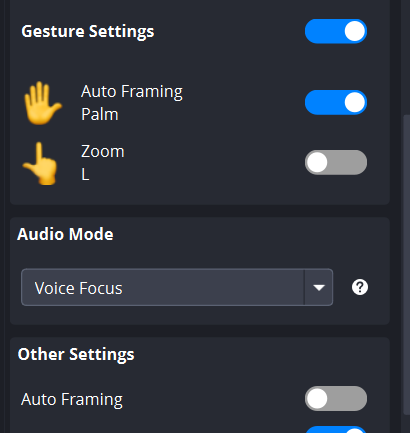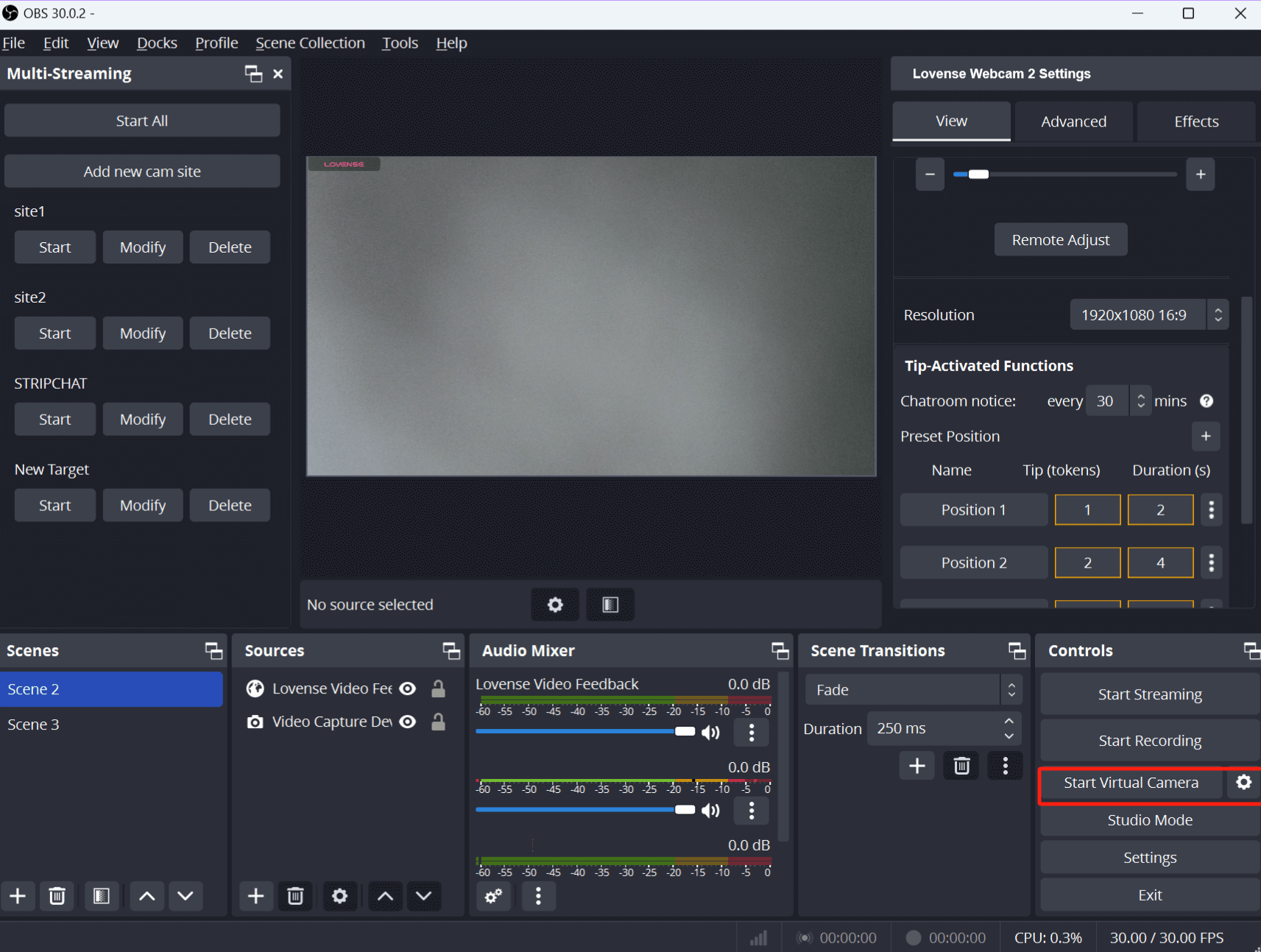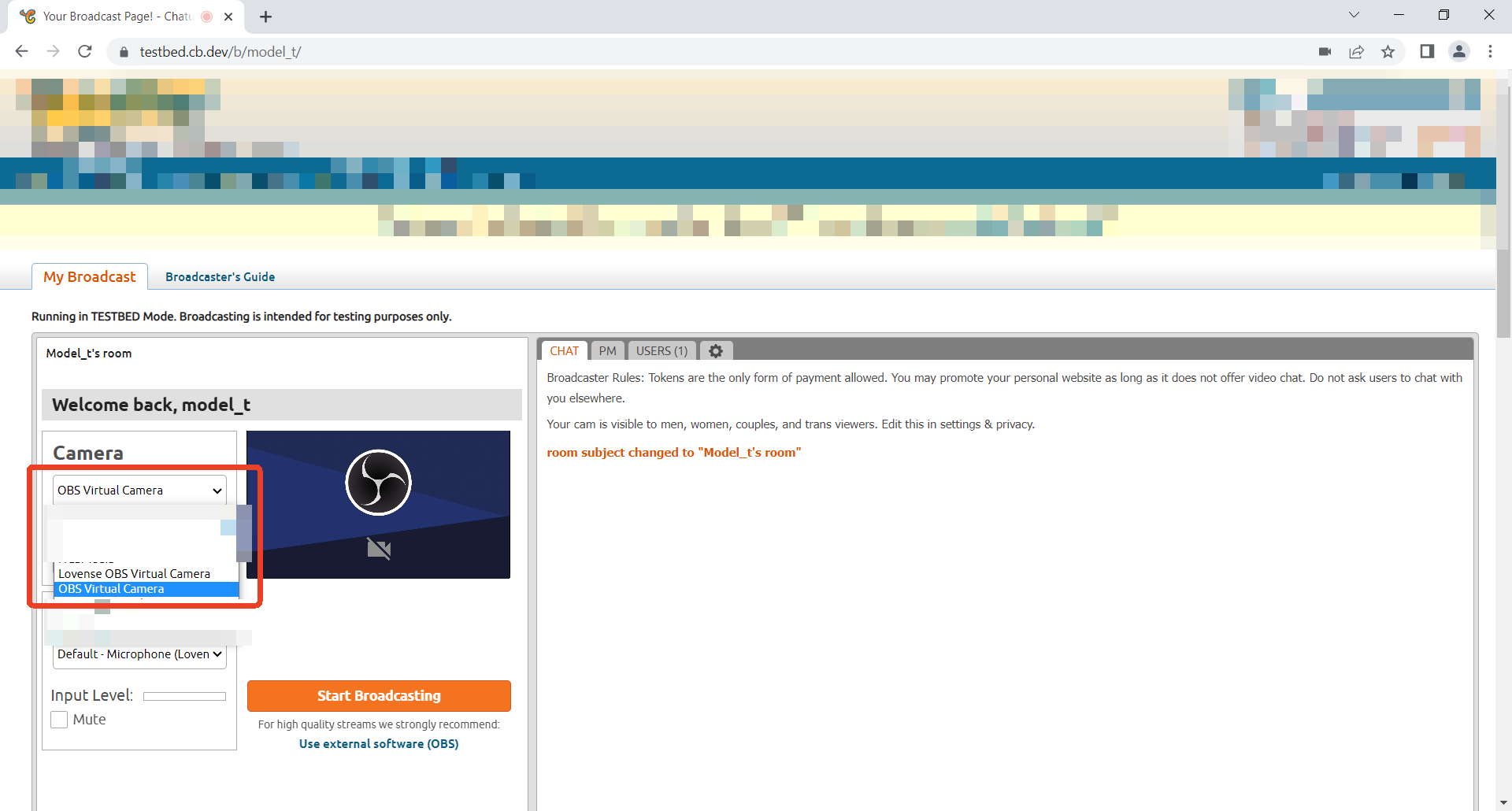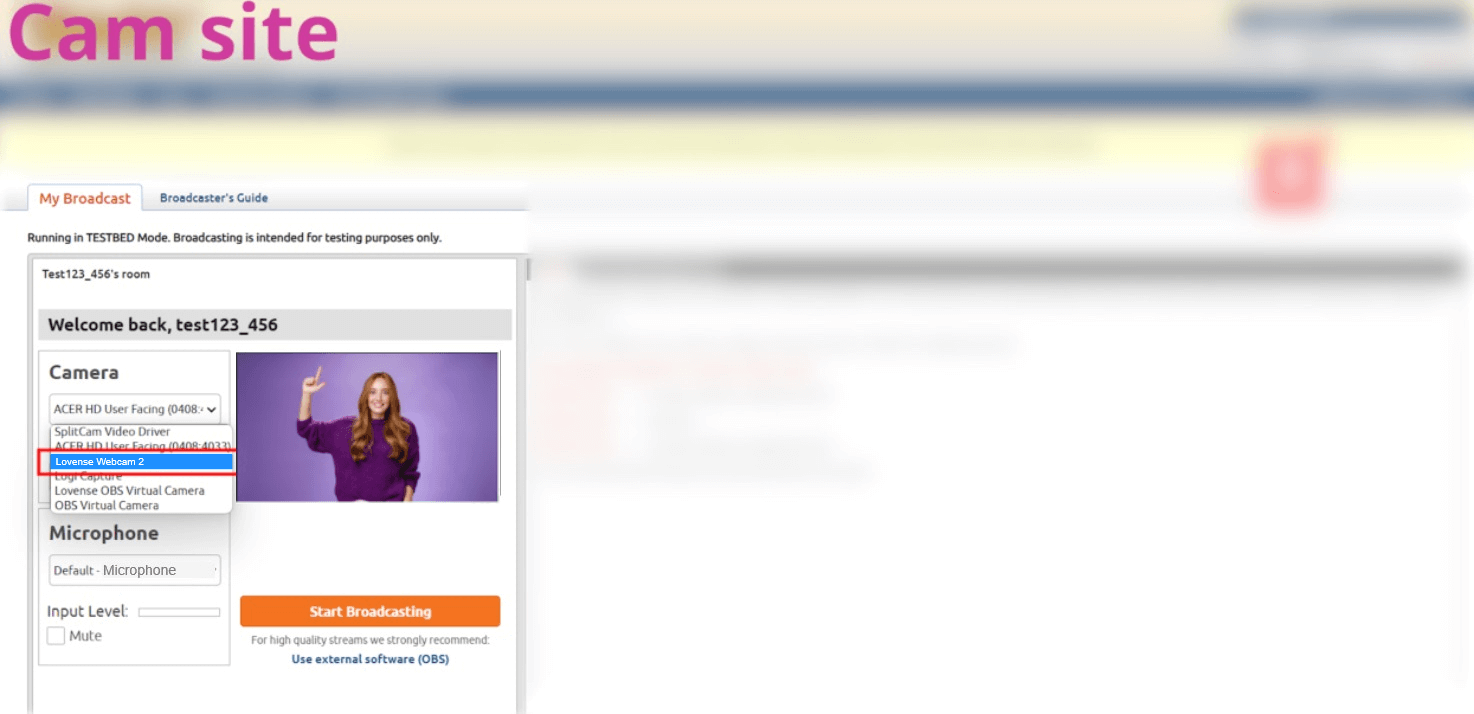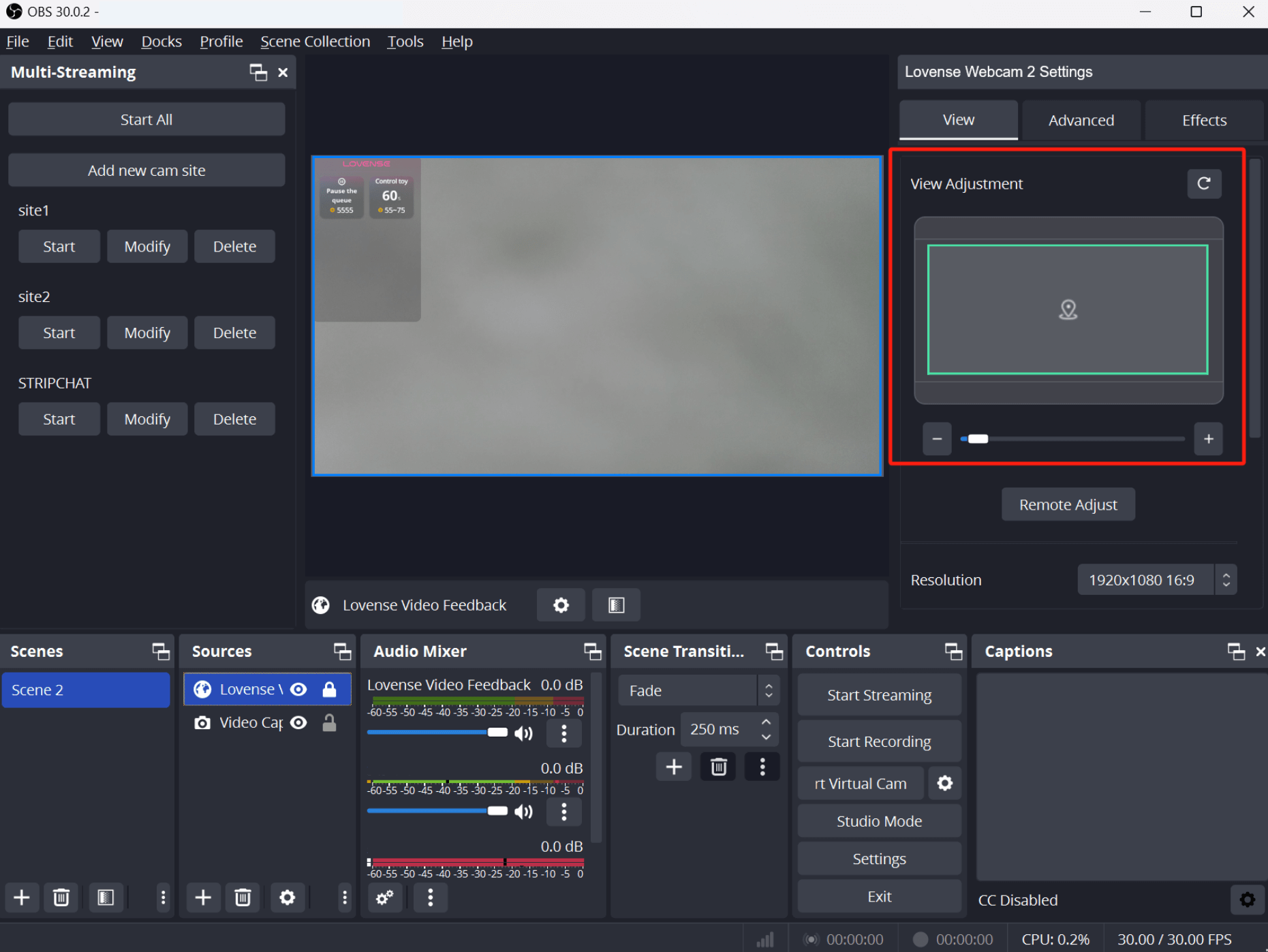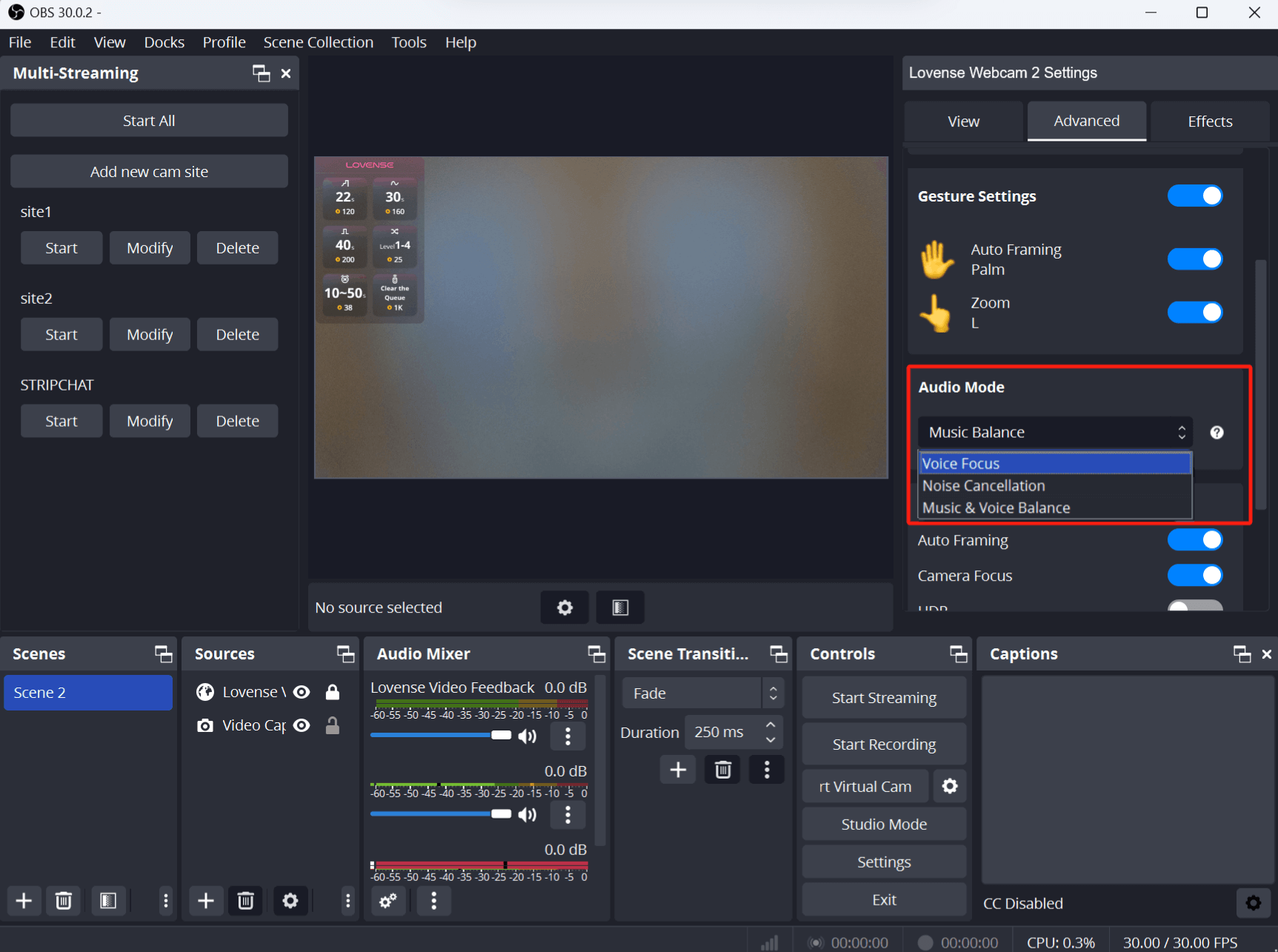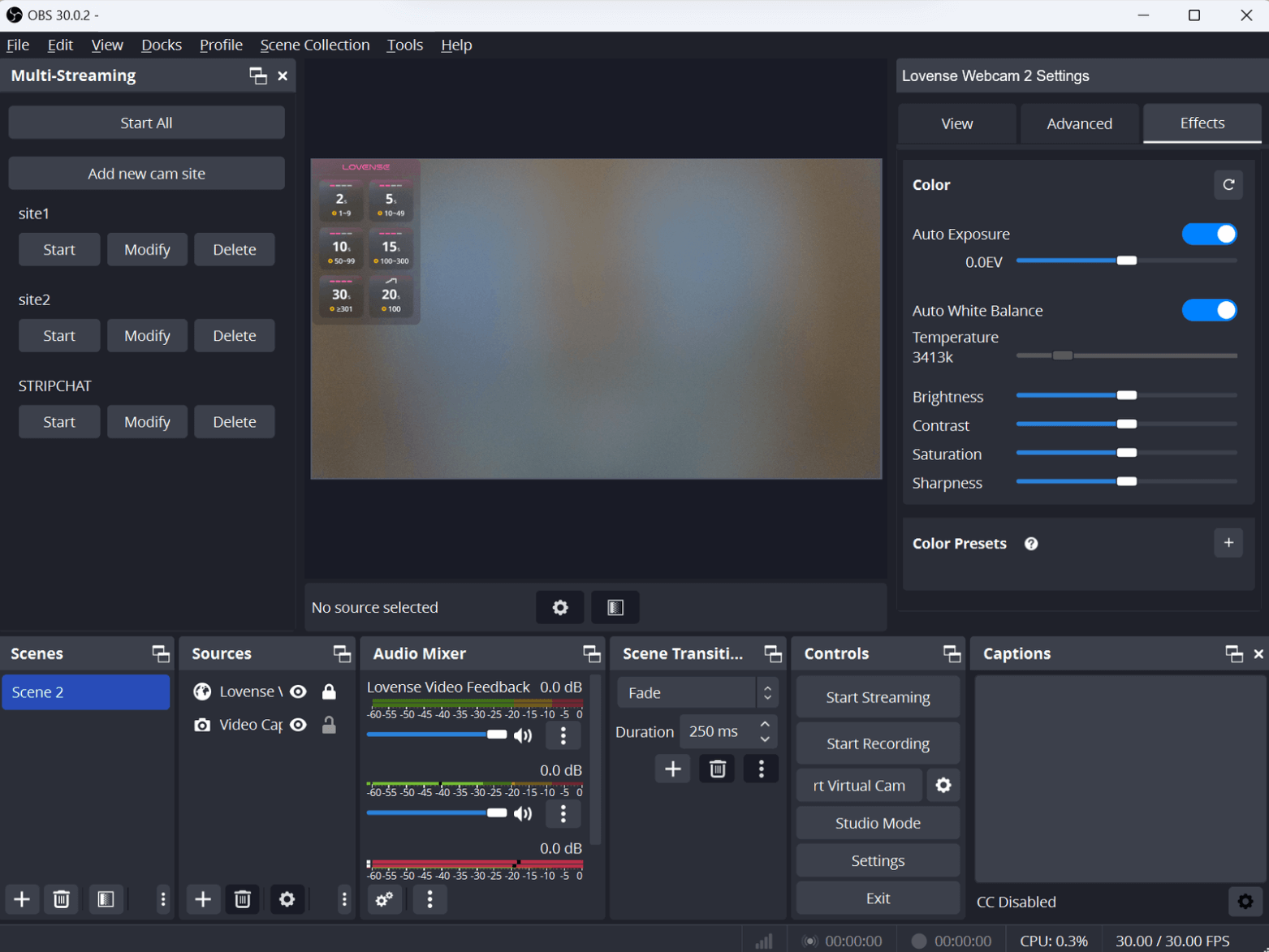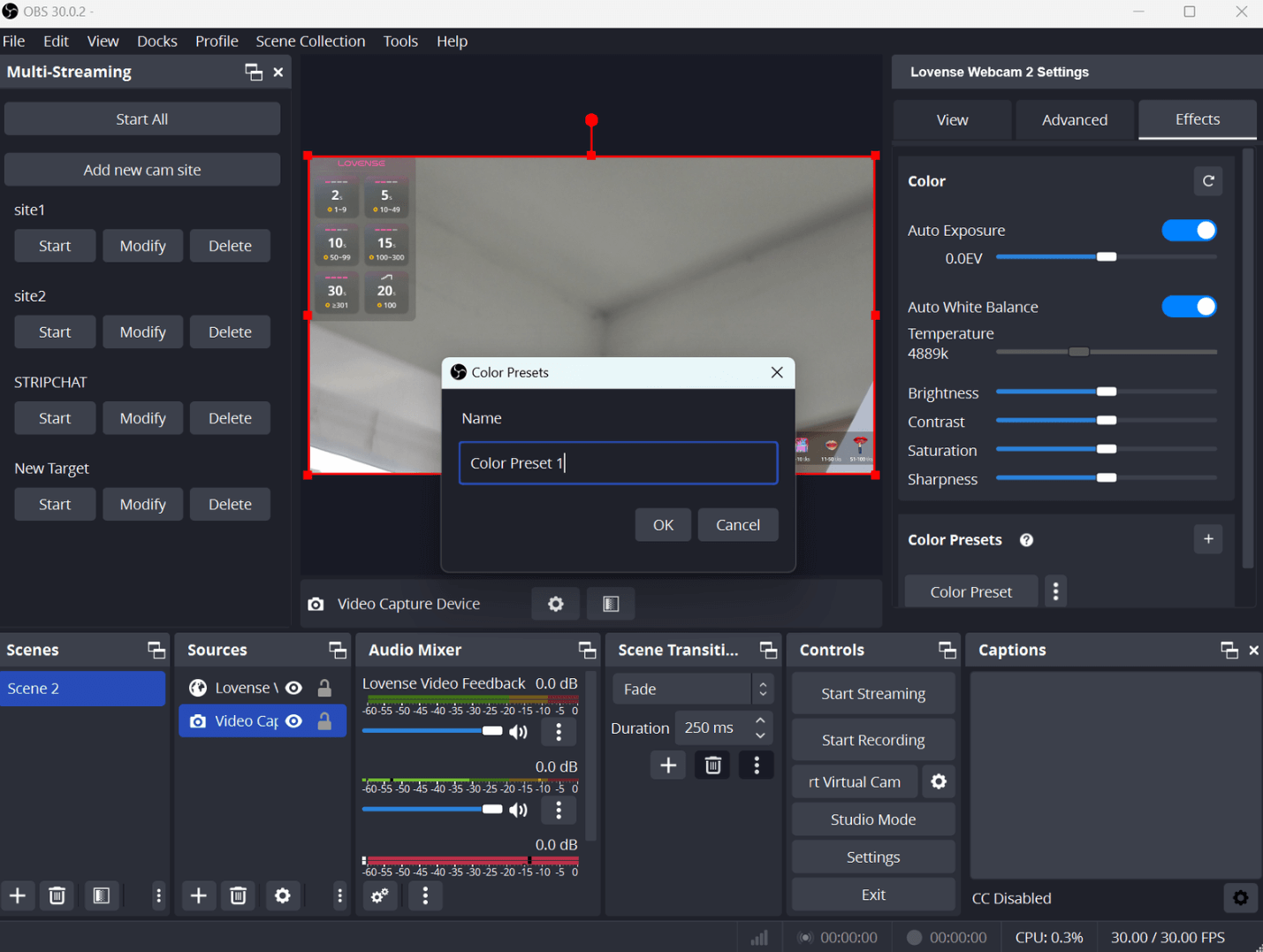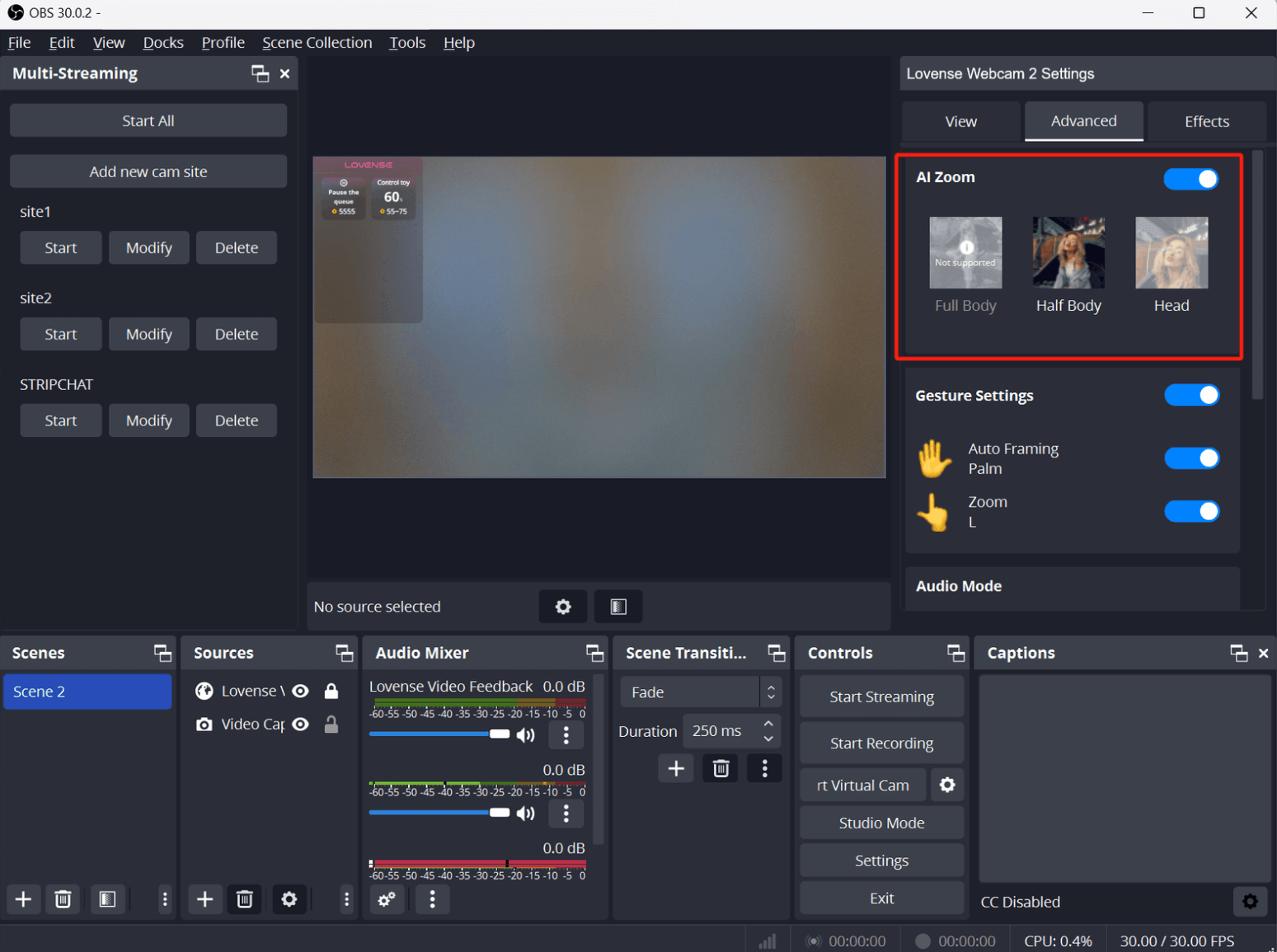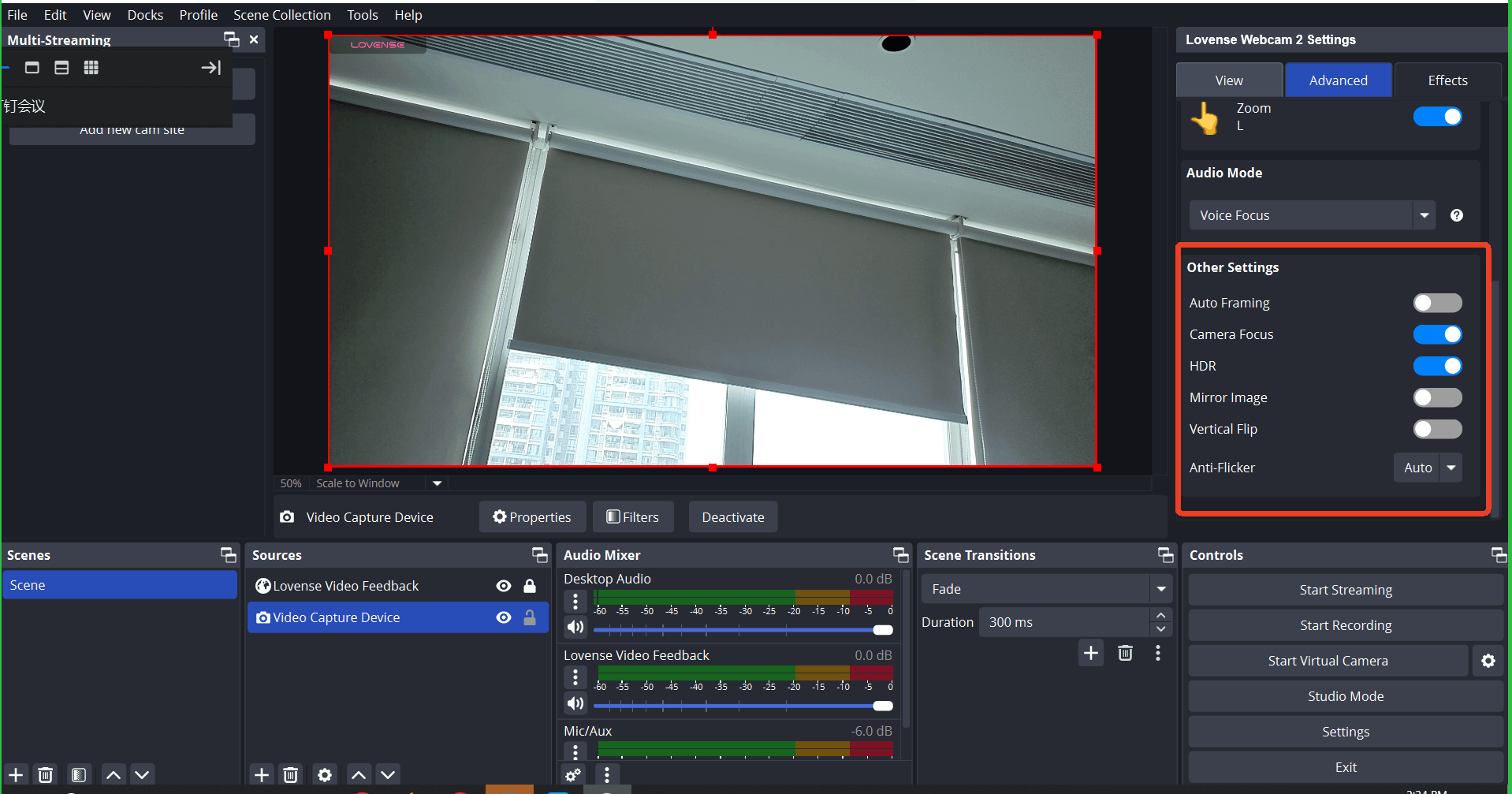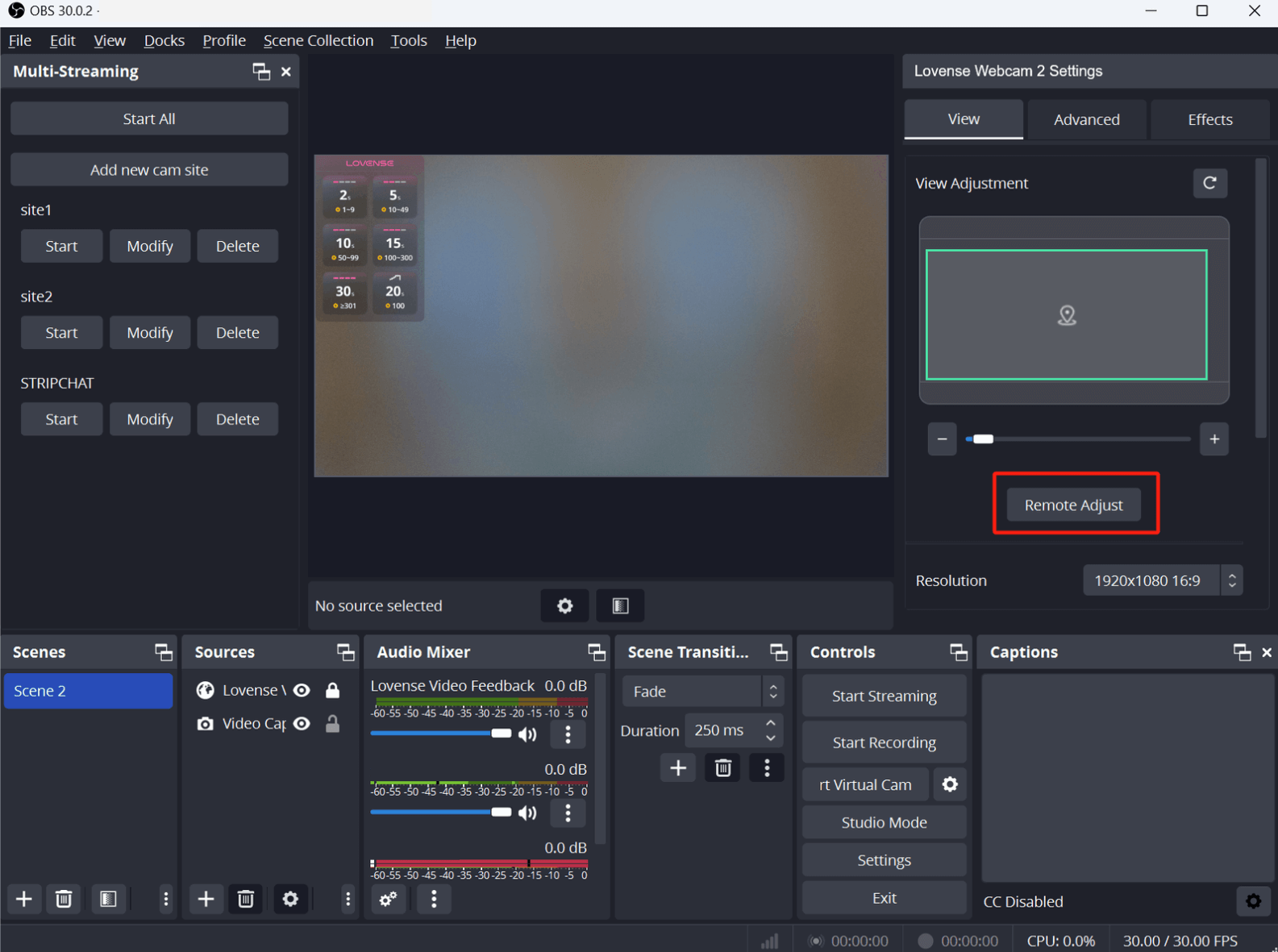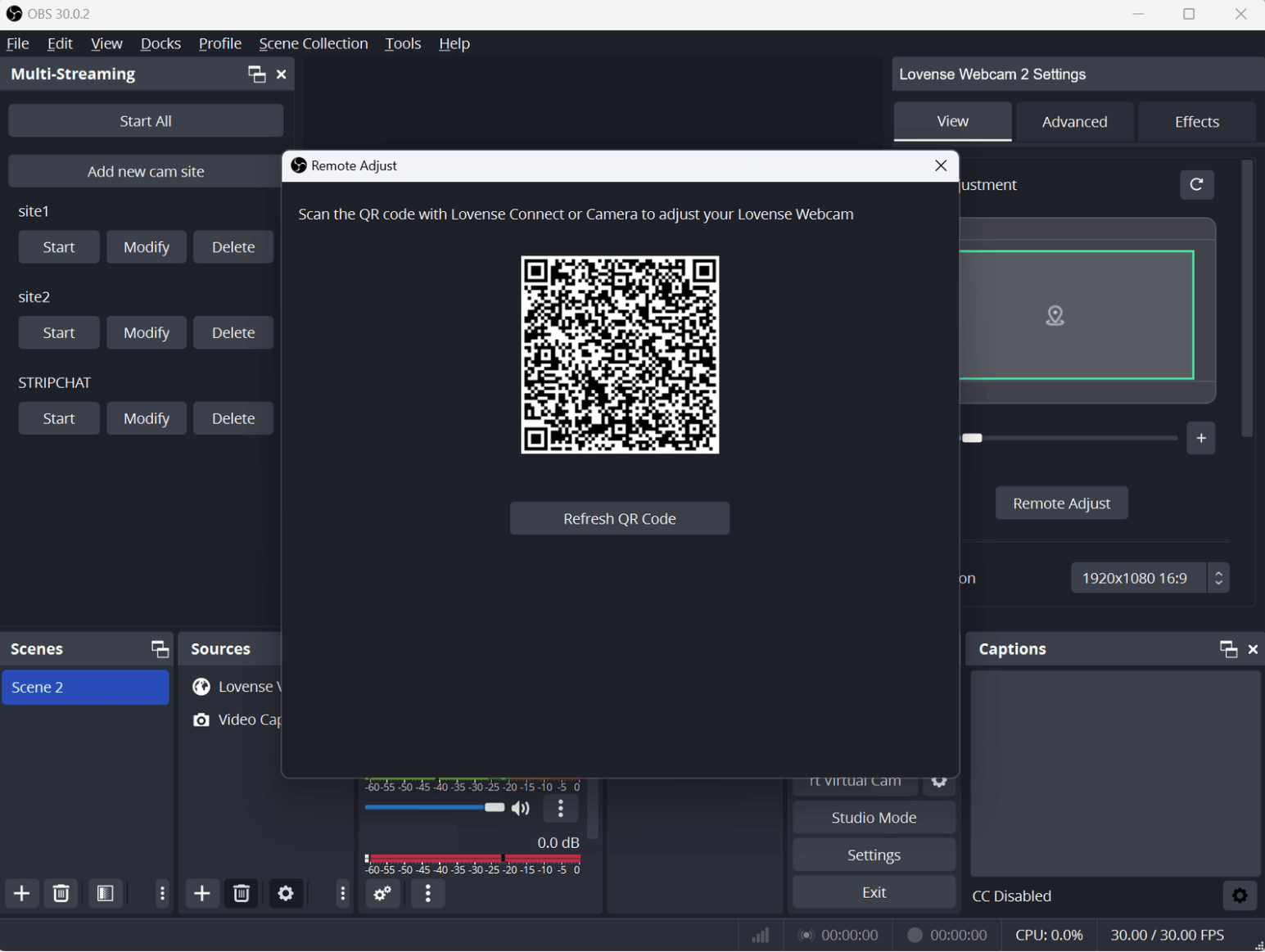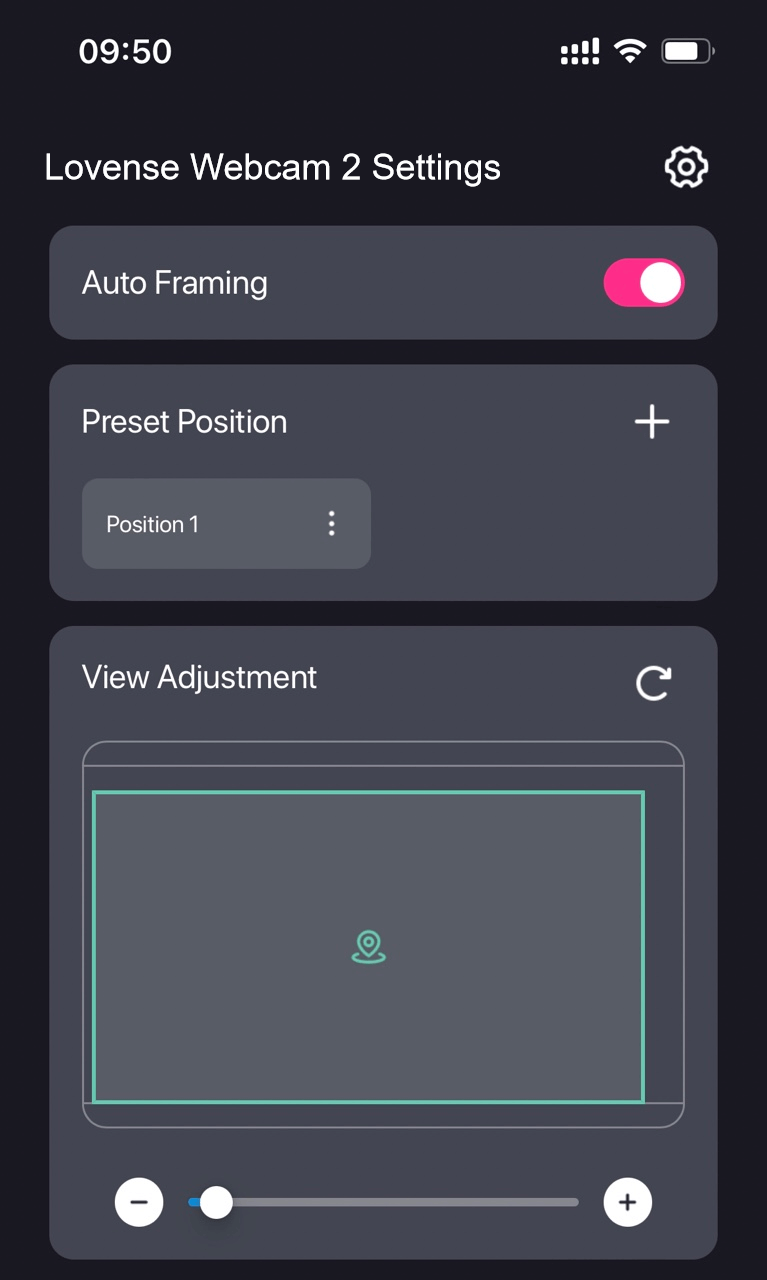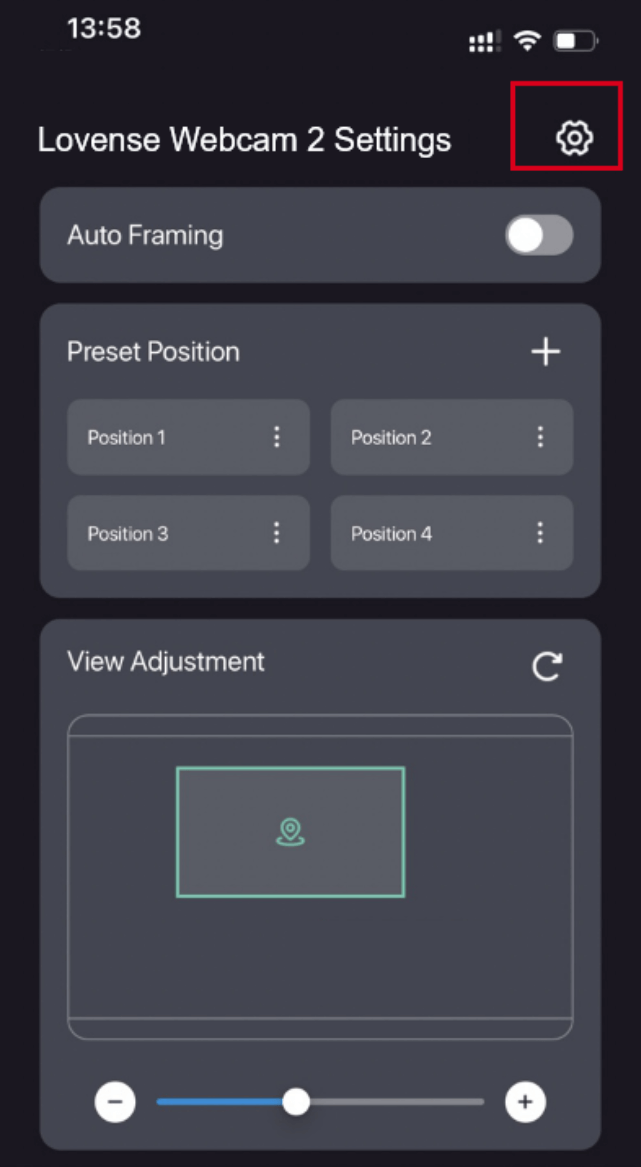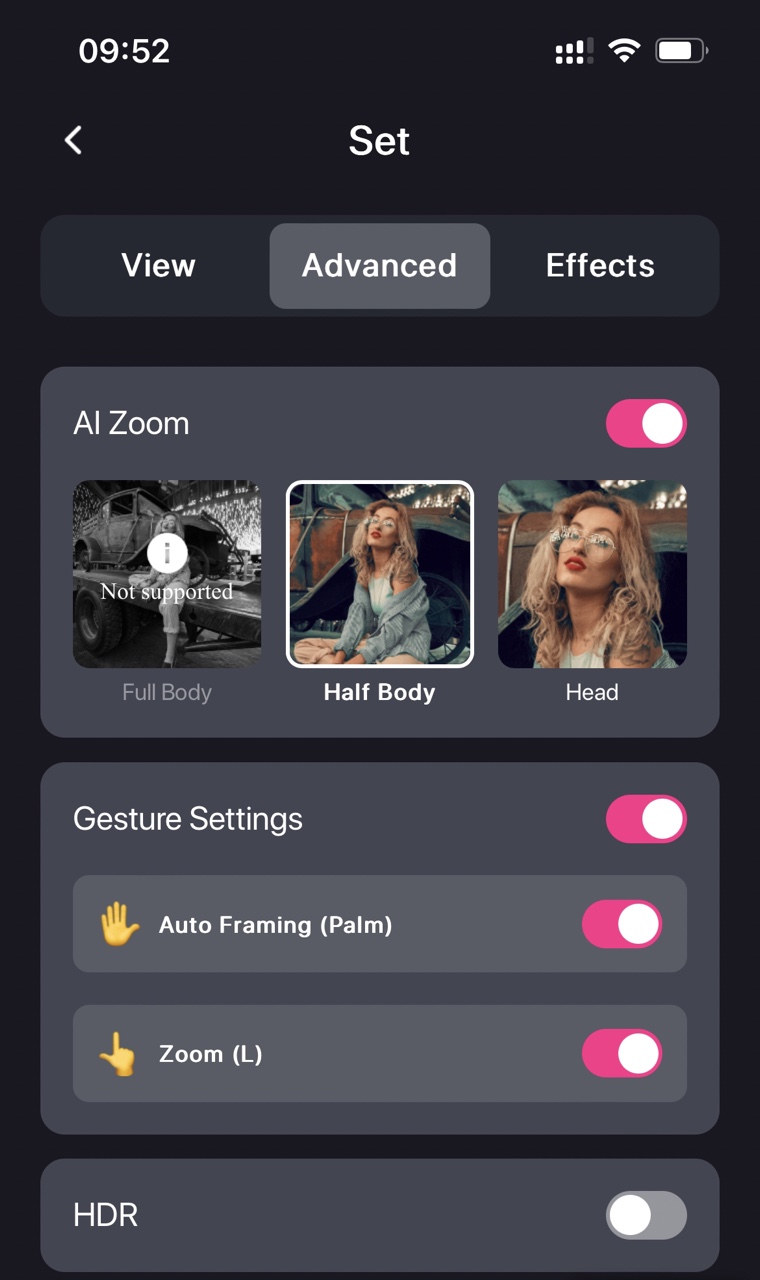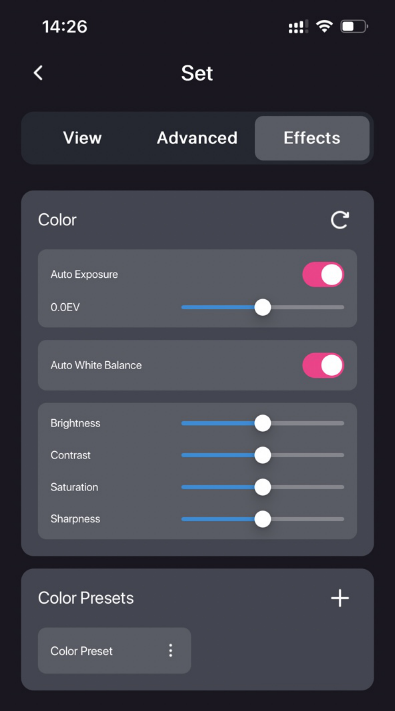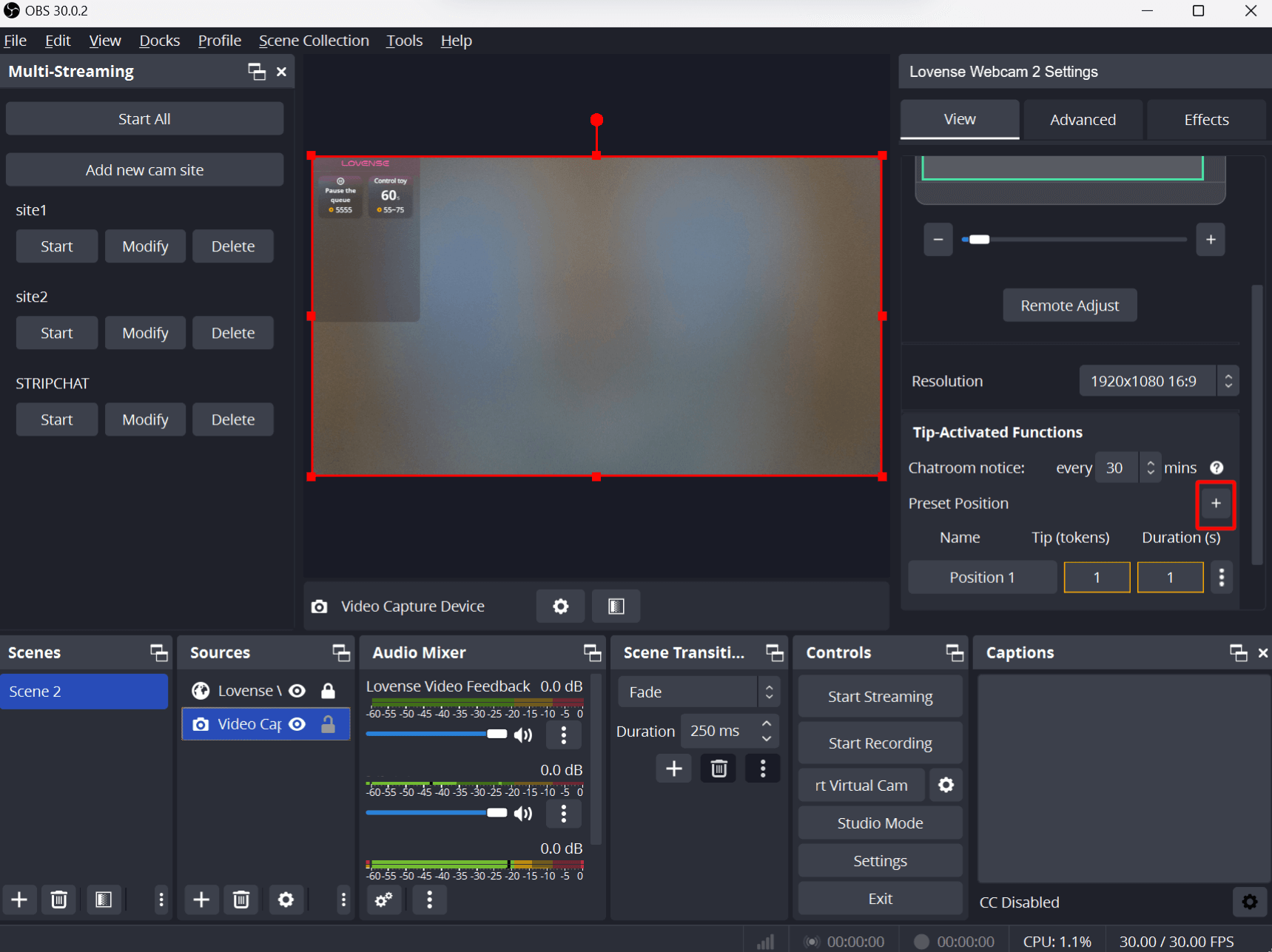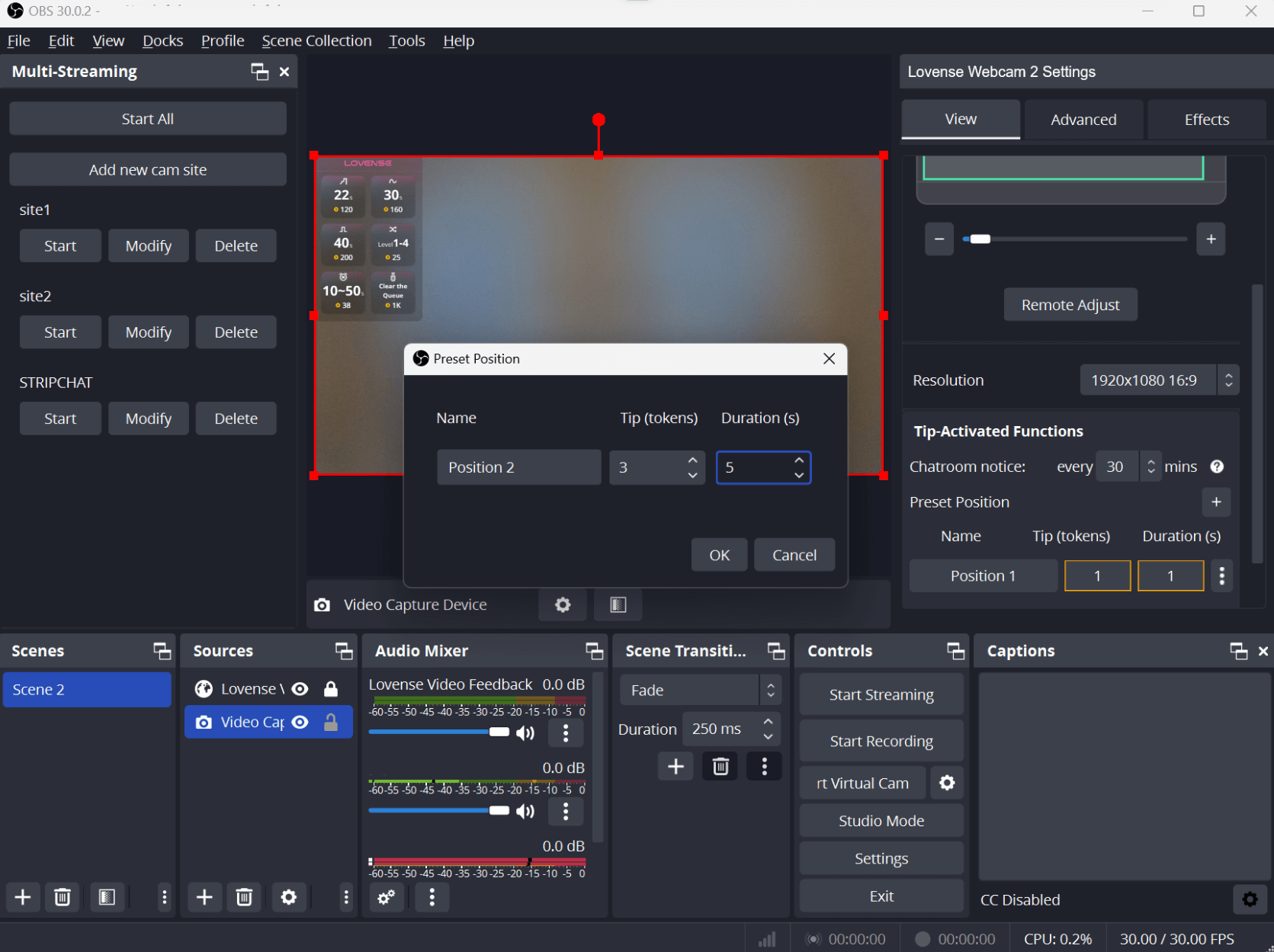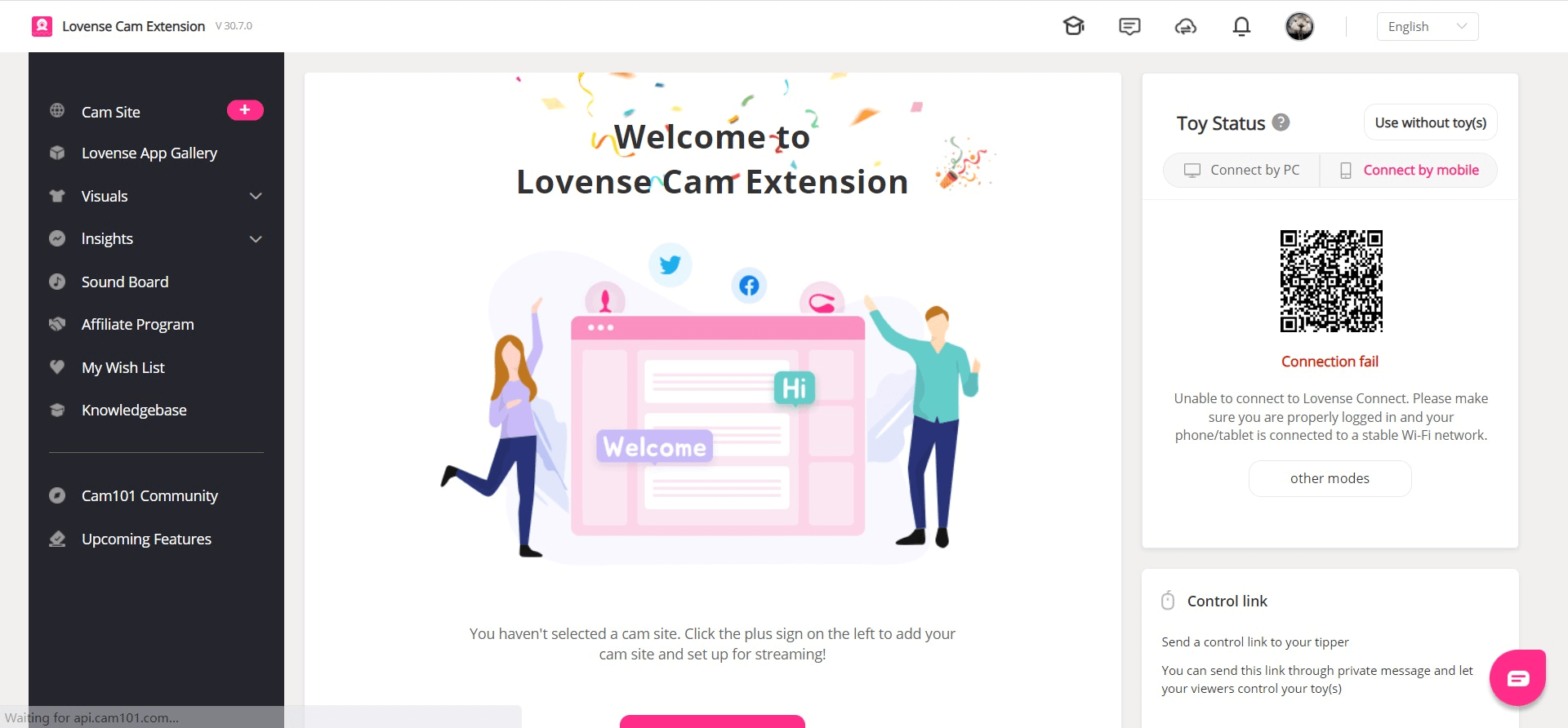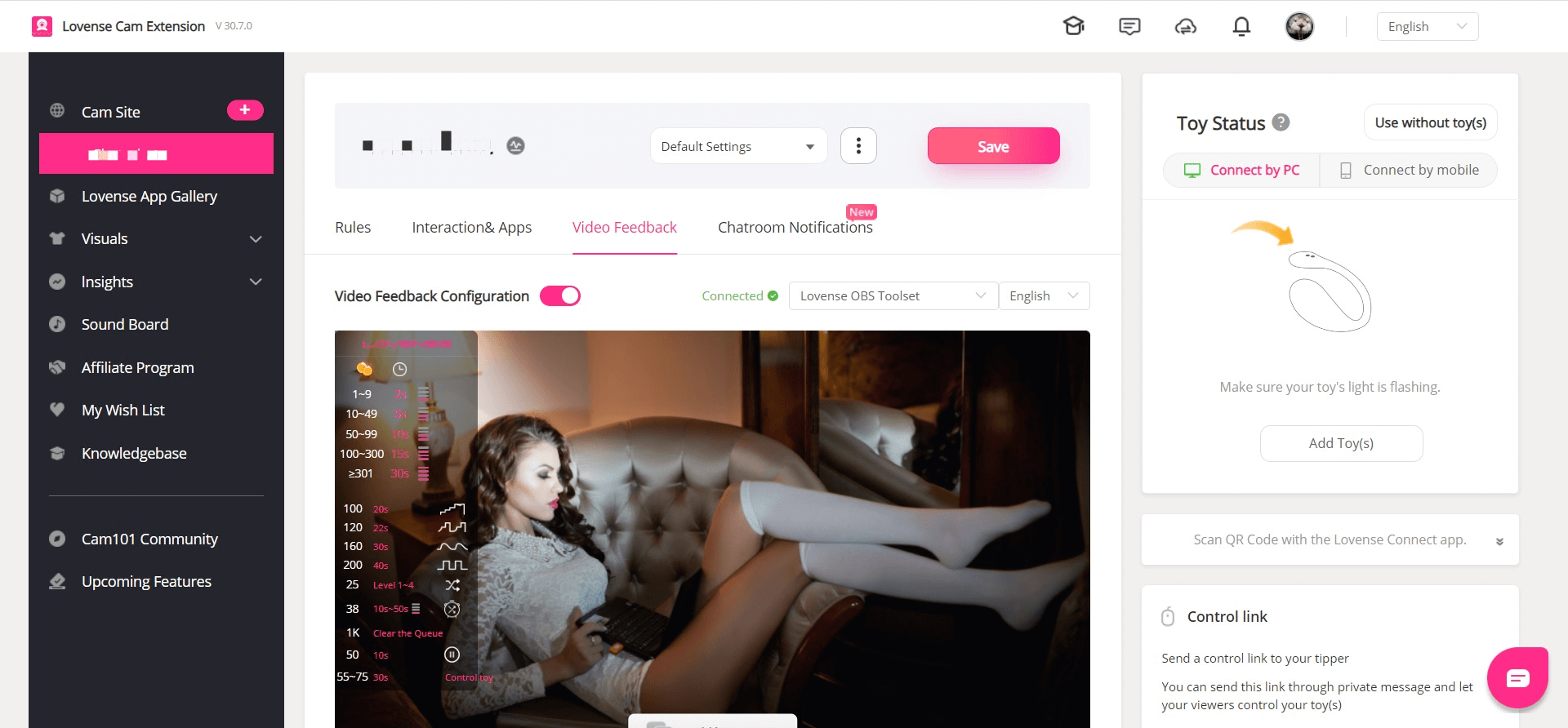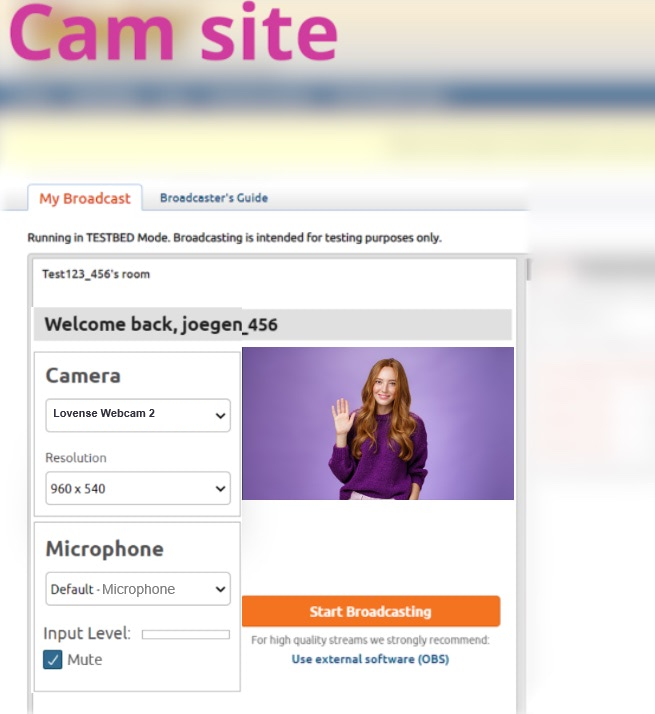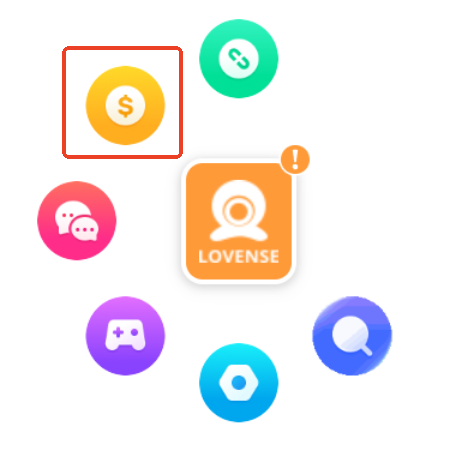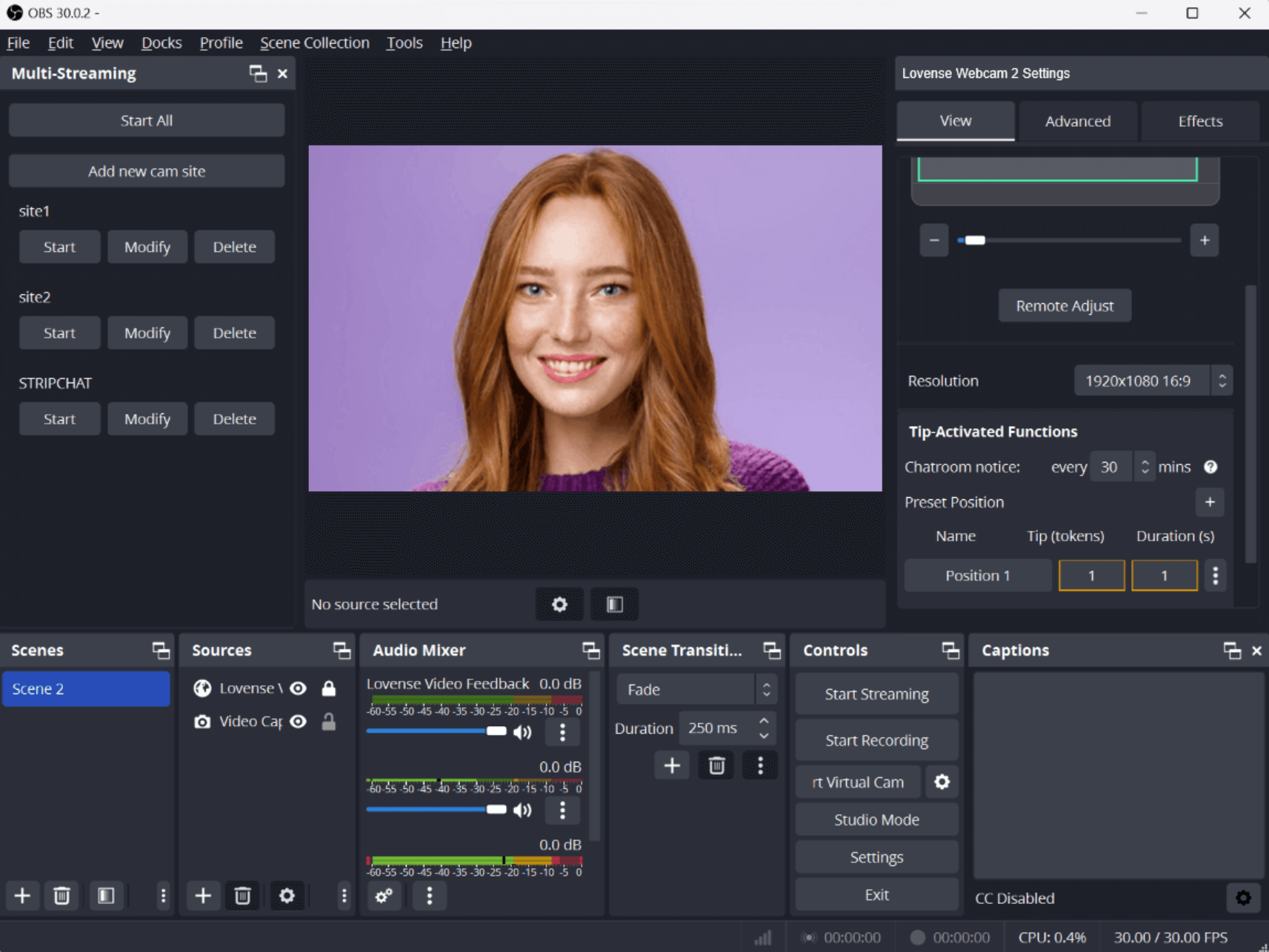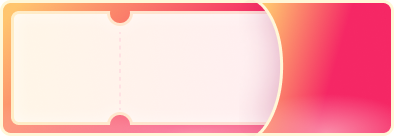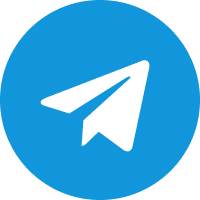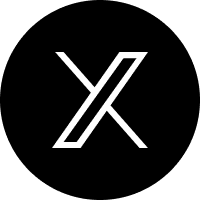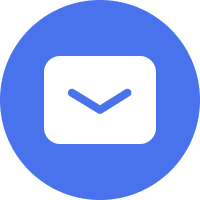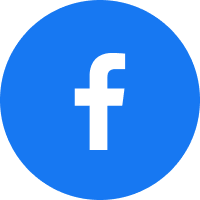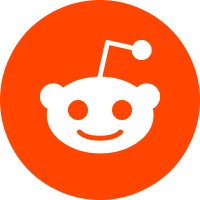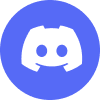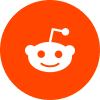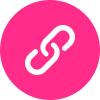Guías Escritas
Configuración del Hardware de Lovense Webcam 2
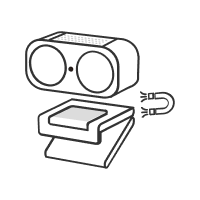
PASO 1
Fija tu Webcam 2 al soporte magnético (incluido).
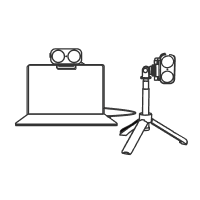
PASO 2
Sujeta el soporte a la pantalla de tu computadora.
Nota: Hay un tornillo de 1/4 de pulgada en la base del soporte para conectar un trípode o soporte (no incluido).
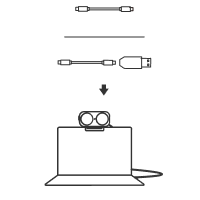
PASO 3
Conecta la Webcam 2 a tu computadora usando el cable USB (incluido). La luz indicadora verde en la parte frontal de la cámara parpadeará una vez que la conexión sea exitosa.
Configuración del Software de Lovense Webcam 2
A. Descargar Software
Nota: Debes usar OBS Studio para configurar Lovense Webcam 2. Una vez que hayas configurado la cámara web y activado las funciones deseadas, puedes dejar de usar OBS Studio si lo prefieres.
Opción 1: OBS Studio + OBS Toolset
Para aquellos que usan Lovense Cam Extension O para quienes no usan Lovense Cam Extension/Stream Master:
Descarga tanto OBS Studio como OBS Toolset en tu PC con Windows o Mac. Una vez que descargues OBS Toolset, se integrará automáticamente en tu software OBS.
Descarga aquí: https://www.lovense.com/cam-model/extensionLuego, abre OBS Studio para comenzar.
Opción 2: Lovense Stream Master
Descarga Lovense Stream Master, que ya incluye OBS integrado.
Descarga aquí: https://www.lovense.com/cam-model/download
Para abrir OBS, simplemente ve a la pestaña "Inicio" y haz clic en el botón rosa "Abrir OBS integrado".
B. Configurar Lovense Webcam 2
Haz clic en el botón "+" en la pestaña "Fuentes" y añade "Lovense Webcam 2" como un nuevo dispositivo de captura de video.
Control por Gestos: Acercar o Alejar (Opcional)
En el panel de configuración de Lovense Webcam 2 en OBS, haz clic en la pestaña "Avanzado" y activa los interruptores "Configuración de Gestos" y "Zoom".
Luego, muestra tu cara y la palma de tu mano a la cámara. Cuando la luz de la cámara web parpadee, la función de zoom estará habilitada. La cámara ahora responderá a tus gestos con las manos.
Para acercar:
1. Muestra el gesto de "L" y tu cara a la cámara.
2. Mueve tu mano hacia arriba y manténla allí.
3. La luz parpadeará y la cámara se acercará.
Para alejar:
1. Muestra el gesto de "L" y tu cara a la cámara.
2. Mueve tu mano hacia abajo y manténla allí.
3. La luz parpadeará y la cámara se alejará.
Habilitar Encuadre Automático (Opcional)
La función de Encuadre Automático ajusta la cámara para mantener tu cara centrada en todo momento, incluso si te mueves dentro del marco de la cámara. Esta función admite el enfoque de una o varias personas.
En el panel de configuración de Lovense Webcam 2 en OBS, haz clic en la pestaña "Avanzado" y activa los interruptores "Configuración de Gestos" y "Encuadre Automático". Puedes usar esta función con o sin el zoom habilitado.
Levanta la palma de tu mano cuando tu cara esté en el marco. La cámara activará o desactivará la función de Encuadre Automático.
Nota: Hay dos interruptores de Encuadre Automático: uno en "Configuración de Gestos" y otro en "Otras Configuraciones".
· Si el interruptor superior de Encuadre Automático está activado, significa que puedes activar o desactivar el encuadre automático con la palma de tu mano.
· El interruptor inferior simplemente indica si el Encuadre Automático está actualmente habilitado o no (activado significa habilitado, desactivado significa deshabilitado).
Habilitar Cámara Virtual
Para completar la configuración de tu cámara web, haz clic en "Iniciar Cámara Virtual" en el panel de Controles. Esto te permitirá compartir tu pantalla con sitios o aplicaciones externas, como se describe en la siguiente sección.
C. Conectar a un Sitio de Transmisión en Vivo
Opción 1: Transmitir en vivo con OBS
Si deseas transmitir en vivo con OBS Studio, abre el sitio de transmisión y selecciona "Cámara Virtual OBS" o "Cámara Virtual Lovense OBS" en el menú desplegable.
Opción 2: Transmitir en vivo sin OBS
Una vez que hayas configurado tu cámara web y activado las funciones deseadas, puedes dejar de usar OBS Studio si lo prefieres. Simplemente abre el sitio de transmisión y selecciona "Lovense Webcam 2" en el menú desplegable.
Nota: En esta interfaz, solo podrás usar el Encuadre Automático y el Control por Gestos como funciones adicionales.
D. Funciones Opcionales
*Requieren OBS Studio + OBS Toolset O Stream Master
1) Ajuste de Vista
Los usuarios pueden ajustar manualmente el marco de la cámara y luego moverse libremente dentro del marco.
Ubica el panel de configuración de Lovense Webcam 2 en OBS Studio. Haz clic en la pestaña "Vista", luego mueve el cuadro verde para cambiar el marco o usa el control deslizante para acercar o alejar.
2) Configurar el Modo de Audio
En el panel de configuración de Lovense Webcam 2 en OBS, haz clic en la pestaña "Avanzado" y desplázate hasta la sección "Modo de Audio". Puedes elegir entre:
· Enfoque de Voz: Resalta el sonido de tu voz y minimiza el ruido de fondo.
· Cancelación de Ruido: Filtra voces cercanas y ruido de fondo en entornos ruidosos.
· Equilibrio entre Música y Voz: Equilibra el sonido de tu voz con música de fondo externa.
3) Configurar el Color de la Pantalla
En el panel de configuración de Lovense Webcam 2, selecciona la pestaña "Efectos" para ajustar la visualización de la cámara. En la pestaña "Preajustes de Color", puedes guardar diferentes configuraciones de visualización de la cámara. Para guardar un nuevo preajuste de color, primero ajusta el color de la pantalla como desees, luego haz clic en "+" para nombrar y guardar el preajuste.
4) Zoom AI
Cuando el Zoom AI está habilitado, la cámara seguirá un objetivo seleccionado (ya sea el cuerpo o la cabeza) y ajustará el marco en consecuencia. Puedes usar esta función con o sin Encuadre Automático.
· Medio Cuerpo: Siéntate en una silla y muestra la mitad de tu cuerpo.
· Cabeza: Siéntate frente a la cámara con tu cara visible.
Nota: La configuración de "Cuerpo Completo" aún no es compatible.
5) HDR
La configuración HDR mejora el color y el contraste de la visualización de tu cámara. Habilitar esta función ofrecerá una calidad de video más detallada y realista.
En el panel de configuración de Lovense Webcam 2 en OBS, haz clic en la pestaña "Avanzado". Desplázate hasta "Otras Configuraciones" y activa los interruptores "Enfoque de la Cámara" y "HDR".
6) Ajuste Remoto (Control Móvil)
También puedes controlar Lovense Webcam 2 usando la función "Ajuste Remoto" a través de tu teléfono.
En el panel de configuración de Lovense Webcam 2, haz clic en la pestaña "Vista" y luego en "Ajuste Remoto" para ver el código QR.
Escanea el código QR con la aplicación Lovense Connect (versión 2.8.6 o superior para iOS y 3.0.2 o superior para Android) o con la cámara de tu teléfono.
Asegúrate de que tu móvil y tu PC estén conectados a la misma red Wi-Fi.
Después de escanear el código QR, podrás ver el panel de ajuste remoto en el navegador de tu móvil o en la aplicación Lovense Connect.
A través de la interfaz móvil, puedes:
1) Habilitar o deshabilitar el Encuadre Automático.
2) Añadir Posiciones Preestablecidas para cambiar automáticamente la posición de la cámara cuando los usuarios den la propina requerida. Haz clic en el botón "+" para añadir una nueva posición. Luego, ingresa la cantidad de propina deseada y la duración del zoom.
3) Usar el panel de Ajuste de Vista para ajustar manualmente tu cámara. Usa el control deslizante para acercar o alejar.
Haz clic en el ícono de engranaje para ver configuraciones avanzadas.
· En la pestaña "Avanzado", puedes habilitar Zoom AI, Configuración de Gestos o HDR.
· En la pestaña "Efectos", puedes ajustar el color de la pantalla o guardar diferentes configuraciones de visualización en "Preajustes de Color".
E. Funciones Activadas por Propinas
*Requiere Lovense Cam Extension O Stream Master
Los modelos pueden preestablecer diferentes posiciones de la cámara en OBS a través de la sección "Funciones Activadas por Propinas". Cuando un espectador dé la propina requerida, la cámara se acercará o alejará según corresponda.
Añadir una Nueva Posición
Primero, ajusta tu cámara a través del panel de Ajuste de Vista (por ejemplo, puedes enfocar una parte específica del cuerpo o acercarte a tu cara). Una vez que tengas la posición deseada, haz clic en el botón "+" junto a "Posición Preestablecida" e ingresa la cantidad de tokens deseada y la duración del zoom. Luego, haz clic en el botón "Aceptar".
Conectar a Lovense Cam Extension
a) Inicia sesión en Lovense Cam Extension.
b) Haz clic en la pestaña del sitio de cámara que desees, luego en la pestaña "Retroalimentación de Video" y activa el interruptor junto a "Configuración de Retroalimentación de Video".
Enviar una Propina de Prueba
Ve a tu página de transmisión y envía una propina de prueba a través del Widget de Lovense para verificar si la función activada por propinas está funcionando.
Lovense Webcam 2 se acercará o alejará a la posición preestablecida.
El marco de la cámara volverá a la posición predeterminada una vez que finalice la duración del zoom.